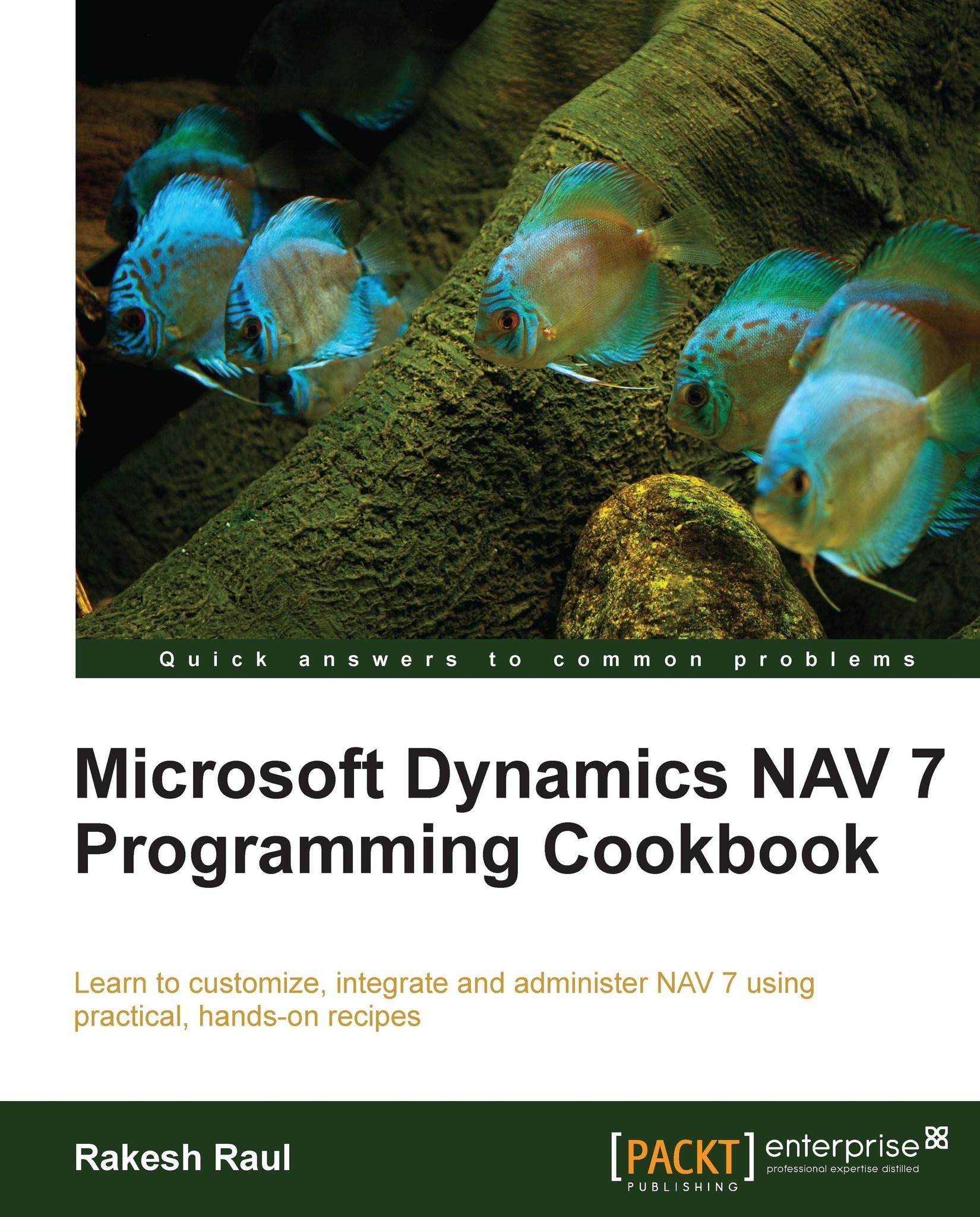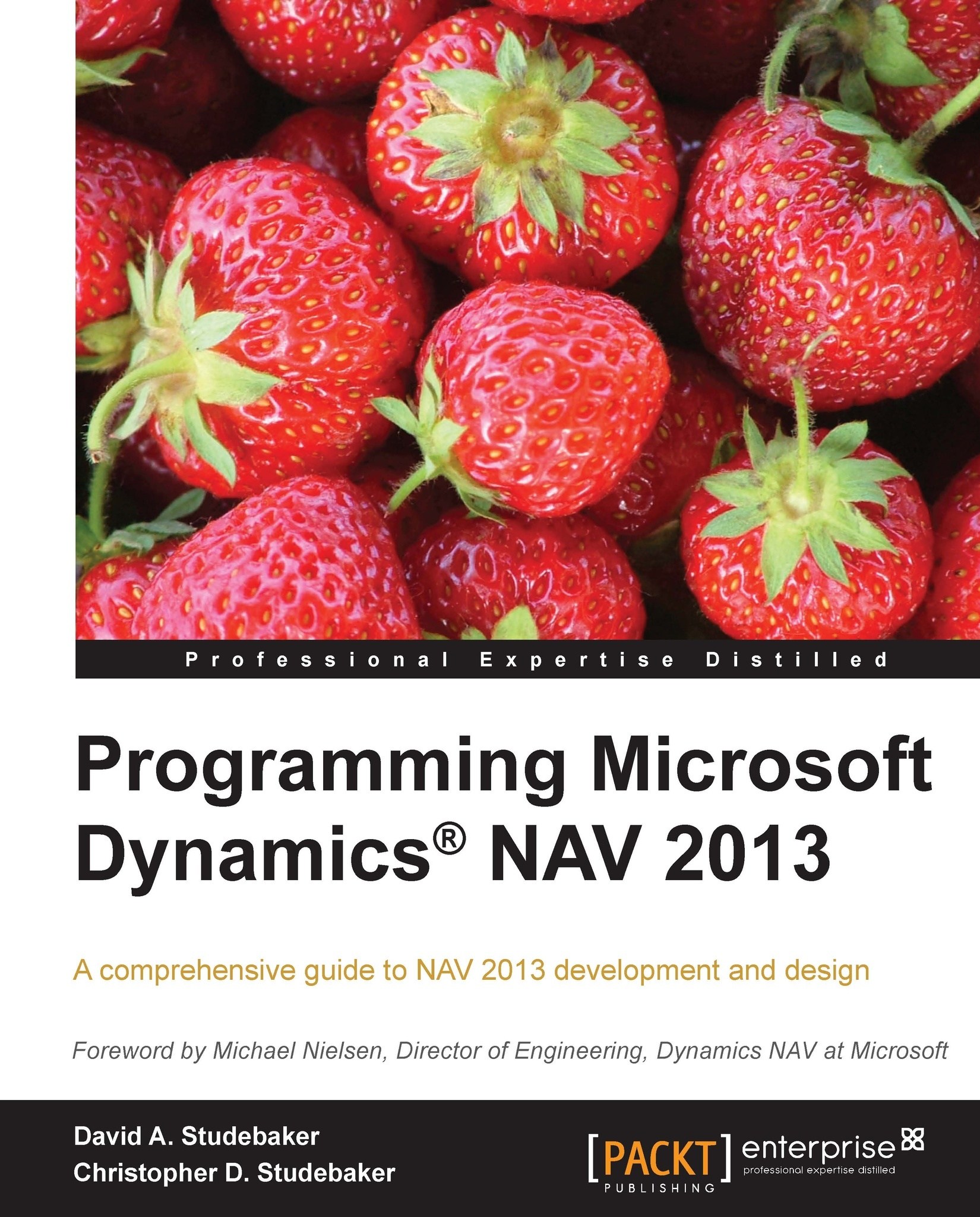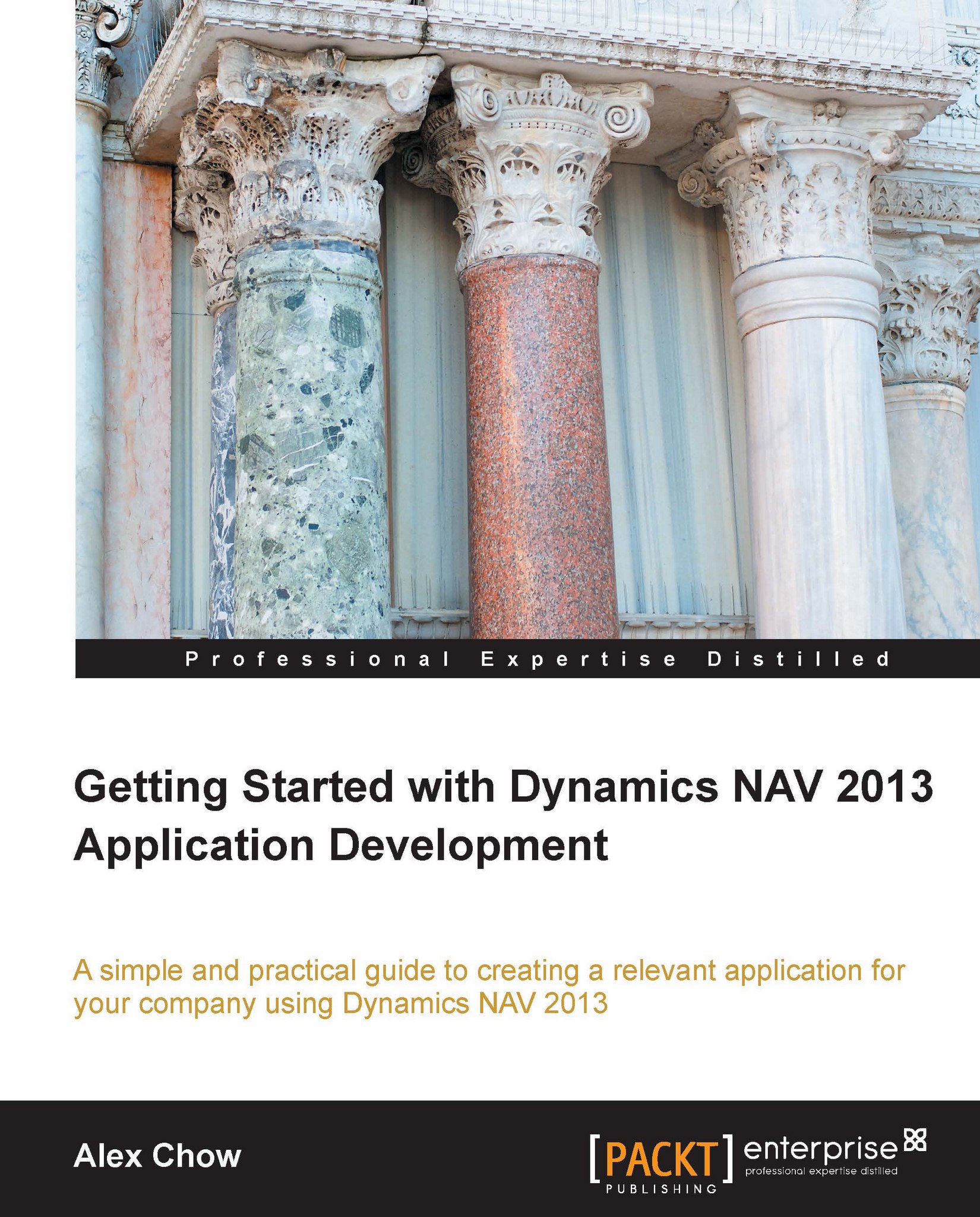-
Integrate NAV with external applications, using the C/AL or SQL server
-
Develop .NET code to extend NAV programming possibilities
-
Administer the Microsoft NAV 7 server and database
Microsoft Dynamics NAV 7 is a business management solution that helps simplify and streamline highly specialized business processes. Learning NAV programing in NAV 7 gives you the full inside view of an ERP system.
Microsoft Dynamics NAV 7 Programming Cookbook covers topics that span a wide range of areas such as integrating the NAV system with other software applications including Microsoft Office, and creating reports to present information from multiple areas of the system,. We will not only learn the essentials of NAV programming, you will also be exposed to the technologies that surround NAV including.NET programming, SQL Server and NAV system administration.
Microsoft Dynamics NAV 7 Programming Cookbook is written in a direct, to-the-point style to help you get what you need and continue working in NAV. The first half of the cookbook will help programmers using NAV for the first time, by walking them through the building blocks of writing code and creating objects such as tables, pages, and reports.
The second half focuses on using the technologies surrounding NAV to build better solutions. You will learn how to write .NET code that works with the NAV system and how to integrate the system with other software applications such as Microsoft Office or even custom programs.
You will learn everything you need to know for developing all types of NAV CSIDE objects, as well as how to integrate and maintain a NAV system.
If you are a junior / entry-level NAV developer then the first half of the book is designed primarily for you. You may or may not have any experience programming. It focuses on the basics of NAV programming.
If you are a mid-level NAV developer, you will find these chapters explain how to think outside of the NAV box when building solutions. There are also recipes that senior developers will find useful.
-
Build tables and perform complex actions on their data
-
Design different types of pages to display and interact with business data
-
Create reports to present information from multiple areas of the system
-
Build solutions that work with the entire Microsoft Office suite of products
-
Learn to work with SQL Server and execute basic queries against the NAV database
-
Diagnose and resolve code problems
 United States
United States
 Great Britain
Great Britain
 India
India
 Germany
Germany
 France
France
 Canada
Canada
 Russia
Russia
 Spain
Spain
 Brazil
Brazil
 Australia
Australia
 Singapore
Singapore
 Hungary
Hungary
 Ukraine
Ukraine
 Luxembourg
Luxembourg
 Estonia
Estonia
 Lithuania
Lithuania
 South Korea
South Korea
 Turkey
Turkey
 Switzerland
Switzerland
 Colombia
Colombia
 Taiwan
Taiwan
 Chile
Chile
 Norway
Norway
 Ecuador
Ecuador
 Indonesia
Indonesia
 New Zealand
New Zealand
 Cyprus
Cyprus
 Denmark
Denmark
 Finland
Finland
 Poland
Poland
 Malta
Malta
 Czechia
Czechia
 Austria
Austria
 Sweden
Sweden
 Italy
Italy
 Egypt
Egypt
 Belgium
Belgium
 Portugal
Portugal
 Slovenia
Slovenia
 Ireland
Ireland
 Romania
Romania
 Greece
Greece
 Argentina
Argentina
 Netherlands
Netherlands
 Bulgaria
Bulgaria
 Latvia
Latvia
 South Africa
South Africa
 Malaysia
Malaysia
 Japan
Japan
 Slovakia
Slovakia
 Philippines
Philippines
 Mexico
Mexico
 Thailand
Thailand