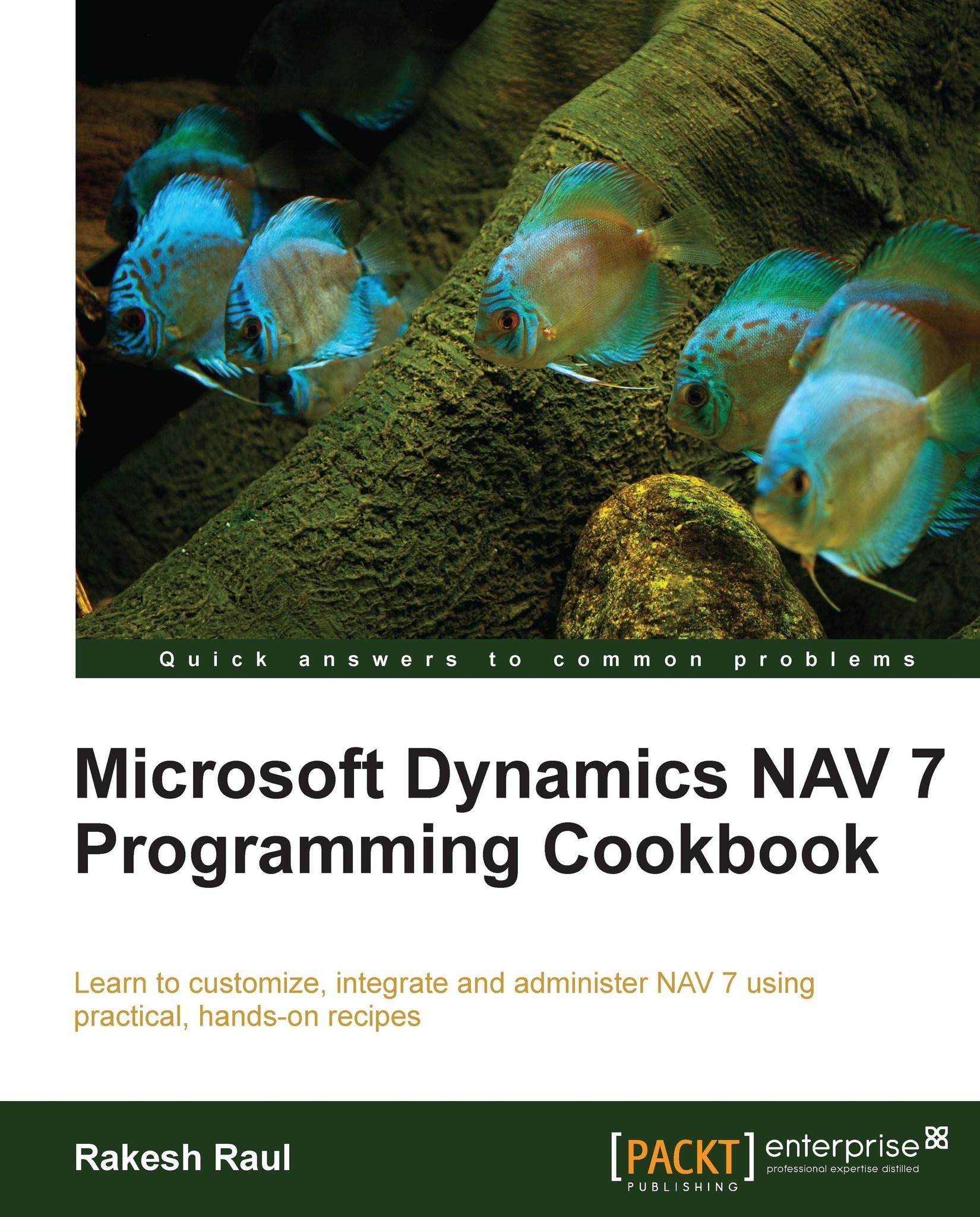Adding interactive sorting on reports
After a classic report is generated, no change can be made on the sorting of data, whereas an RDLC report offers the option of interactive sorting. The following recipe will guide you to add interactive sorting on a report.
How to do it...
First, create a report by following the Creating an RDLC report recipe.
Open the report in the designer mode and navigate to View | Layout (Alt + V, Y) to alter the report visual layout.
Right-click on the
No. Customercell and select Table Box Properties.Select the Interactive Sorting tab.
Under Change interactive sort options for the text box, select the Enable interactive sorting on this text box checkbox:

In the Sort by drop-down list, select the
No_Customerfield. Click on OK to close the properties window:
Right-click on the Name cell and select Table Box Properties.
Select the Interactive Sorting tab.
Under Change interactive sort options for the text box, select the Enable interactive sorting on this text box checkbox...