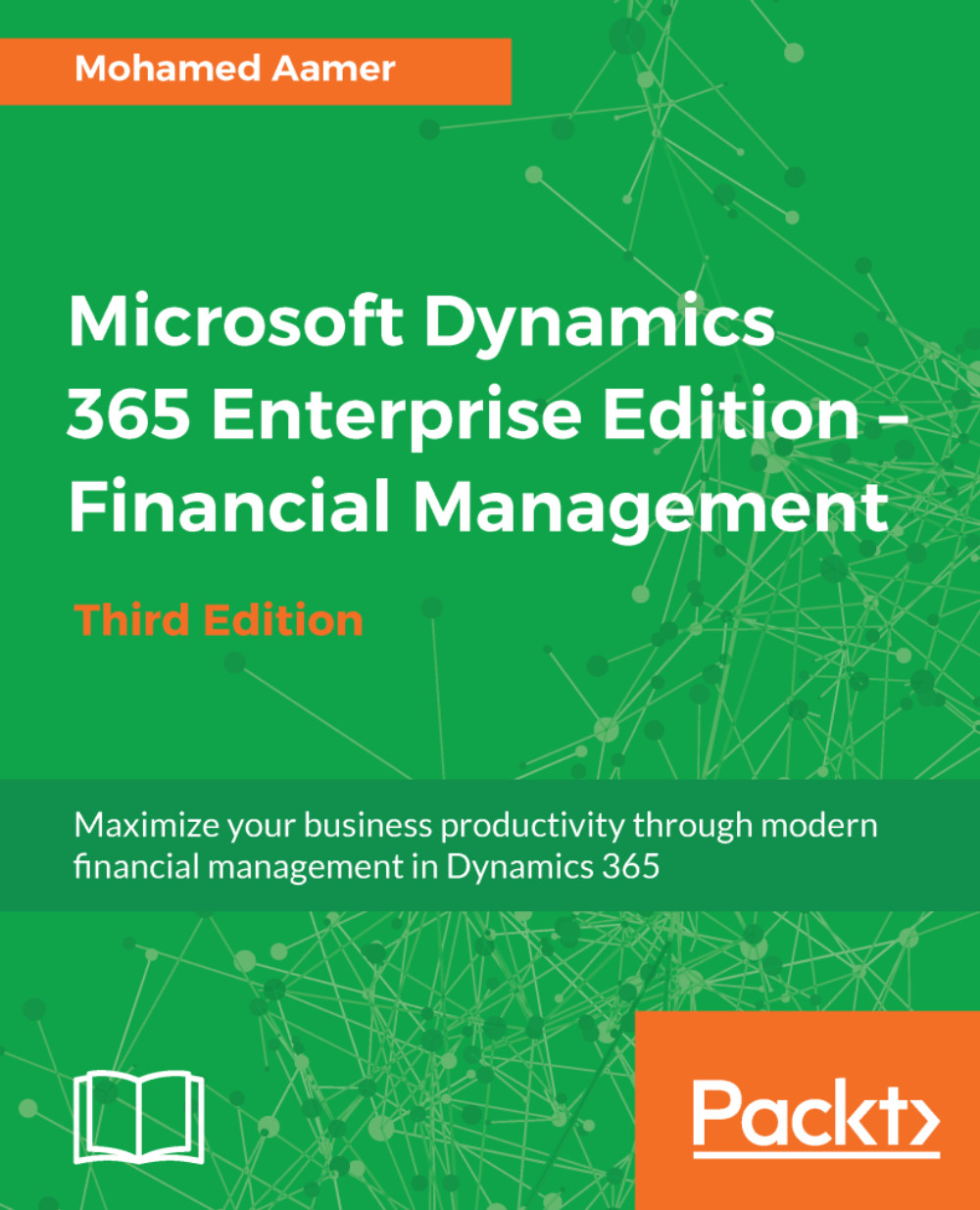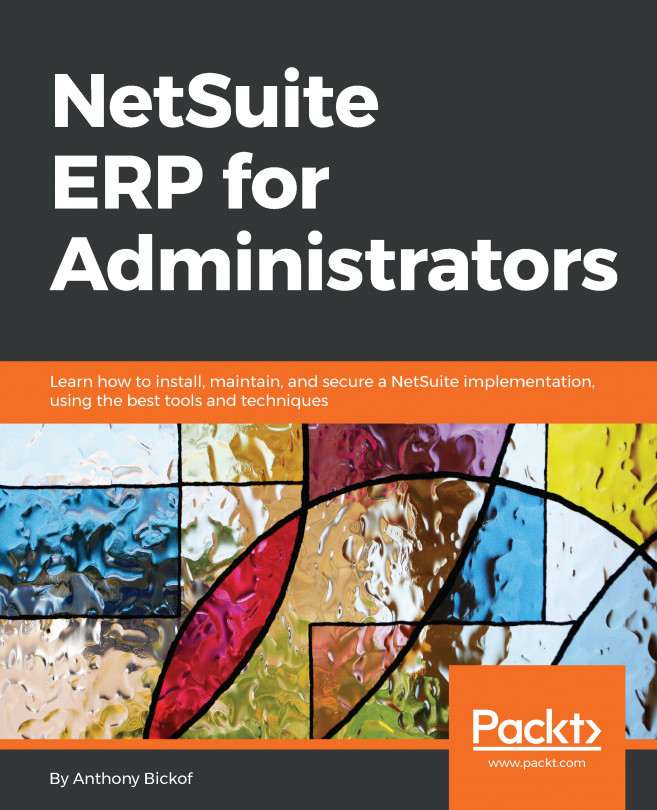Microsoft Dynamics 365 for Finance and Operations revealed significant changes in its user interface, making it more user-friendly and easy-to-use for complex business transactions, in addition to the richness in accessing the application through the web interface via laptop, tablet, or mobile.
Microsoft Dynamics 365 for Finance and Operations is linked to the Azure active directory where all system users are registered and which will be used as the base for logging into Dynamics 365 for Finance and Operations.
The web client is the most commonly used interface accessed by users from their PC or laptop. There are changes in the interface concept, where we have a newly introduced dashboard, workspaces, and their components. The Microsoft Dynamics 365 for Finance and Operations web client interface structure is illustrated in the following diagram:

The Microsoft Dynamics 365 for Finance and Operations default dashboard is shown in the following screenshot:

The default dashboard consists of workspaces as per the security roles of the user, a navigation bar in a hidden mode, a menu bar that contains legal entities, a search box for forms, a messaging center, feedback, settings, and help. In addition, it contains a calendar, which represents the session date, and on the bottom left there is a section showing the work items assigned to the user.
The main workspace is divided into the following sections:
- The address bar: The address bar or breadcrumb that provides access to Microsoft Dynamics 365 for Finance and Operation companies, from searching forms, the message center; it also provides feedback, settings, help, support and ideas is as follows:

The user can navigate to the company by pressing on the arrow icon or key in the company name, as shown in the following screenshot:

The user can navigate to favorites, recent, workspaces, and modules by clicking on the hamburger icon on the right to open the Navigation Pane; the user also has the option to pin the Navigation Pane open, as shown in the following screenshot:

- Navigation search: The bar contains the navigation search box to look for forms instead of accessing it using the normal Navigation Pane. This helps with productivity; the end user does not need to memorize the menu paths, as they key in the full name or partial name from the form name and the search will filter it, as shown in the following screenshot:

The bar contains the Message Center icon on the right-hand side, as shown in the following screenshot:

The bar also contains the Feedback icon on the right-hand side, as shown in the following screenshot:

The bar also contains the Settings icon on the right-hand side, which contains User options, a Task recorder, a Mobile app, Trace, and About, as shown in the following screenshot:

The bar also contains the Help icon on the right-hand side, which has Help, Support, and Ideas, as shown in the following screenshot:

- The Favorites menu: This is the upper part of the Navigation Pane. The Favorites menu contains commonly used submenus and is personalized per user. Each user can add his/her favorites. In order to add menus to Favorites, go to the Menus pane and navigate to General ledger | Journal entries. Mark the star besides General journals, as shown in the following screenshot:

- The Content pane: The Content pane in Microsoft Dynamics 365 for Finance and Operations is where the user can access forms, list pages, reports, and setup. As shown in the following screenshot, the Content pane may look different from module to module but it has the following main sections in common:
- Master data setups such as vendors' master data, customer master data, and charts of accounts
- Journals: This represents access to module journals to create and post journal transactions
- Inquiries: This represents access to modules reporting in the form style
- Reports: This represents access to printable reports that can be shown on the screen or printed in a hard copy
- Periodic: This represents access to periodic jobs that are being run on a monthly or weekly basis
- Setup: This represents access to module setups and configuration:

- The list page: The list page, as shown in the following screenshot (all vendors), shows the vendor list. The user can create a new record from the list page by pressing Ctrl + N, editing an existing record, and/or posting daily transactions:

-
The list page has the following characteristics:
-
The Action pane: The Action pane consists of the action buttons for executing a specific task or activity, as shown in the following screenshot. This is similar to the Microsoft Office ribbon. The user has the option of docking the Action pane so it remains visible, hidden, or accessible when hovering the mouse over.
-

-
- The search box in the Action pane: The search box is a quick way of finding an action the user wants to execute on a selected record, as shown in the following screenshot:

The search can be executed by keying in part of the action name and then choosing from the filtered list, or entering the full action name.
-
- Export to Excel: The export to Excel option is used for exporting data from the grid to Microsoft Excel:

The export could be exporting a data entity or exporting the exact grid view.
-
- Attachments: This is to attach files to the selected record so they can be retrieved by other users.

-
- Refresh the grid: This refreshes grid content instead of refreshing the whole web page; remember it is a web-based client, but on the other hand it is a business application and we need to retain the productivity of business users:

The grid checkboxes are used for multiple selections of records, as shown in the following screenshot:

- Grid filtration: The grid filtration option looks for a specific record; the user can search by selecting columns in the grid, as shown in the following screenshot:

Also, there is a filtration option, which the user can use to look for a record based on the selected search criteria:

- The fact box: The fact box is a new component, introduced in a previous version of Dynamics 365 for Finance and Operations to display summarized information about the selected record, as shown in the following screenshot:

- The fast tab: This consists of a group of fields. The fast tab replaces the regular tabs on the form and also displays some summary fields, as shown in the following screenshot:

- Workspaces: Workspaces are activity-oriented pages that are designed to increase a user's productivity by providing information that answers the targeted user's most pressing activity-related questions, and allows the user to initiate their more frequent tasks. Access to the various workspaces depends on the roles that users have in the organization. Much of the list and business intelligence (BI) content from the old Role Center pages is exposed on workspaces. To navigate to a workspace, you can click a tile on the dashboard, click a link in the Navigation Pane, or find the workspace using the navigation search feature:

- Tiles: Windows 8 introduced the concept of tiles, and you will see them used in the client. A tile is a rectangular button that behaves like a menu item button. It is used to navigate to or open pages. In addition, tiles can display relevant data, such as counts or Key Performance Indicators (KPIs). A tile can include images that provide the user with additional visual context.