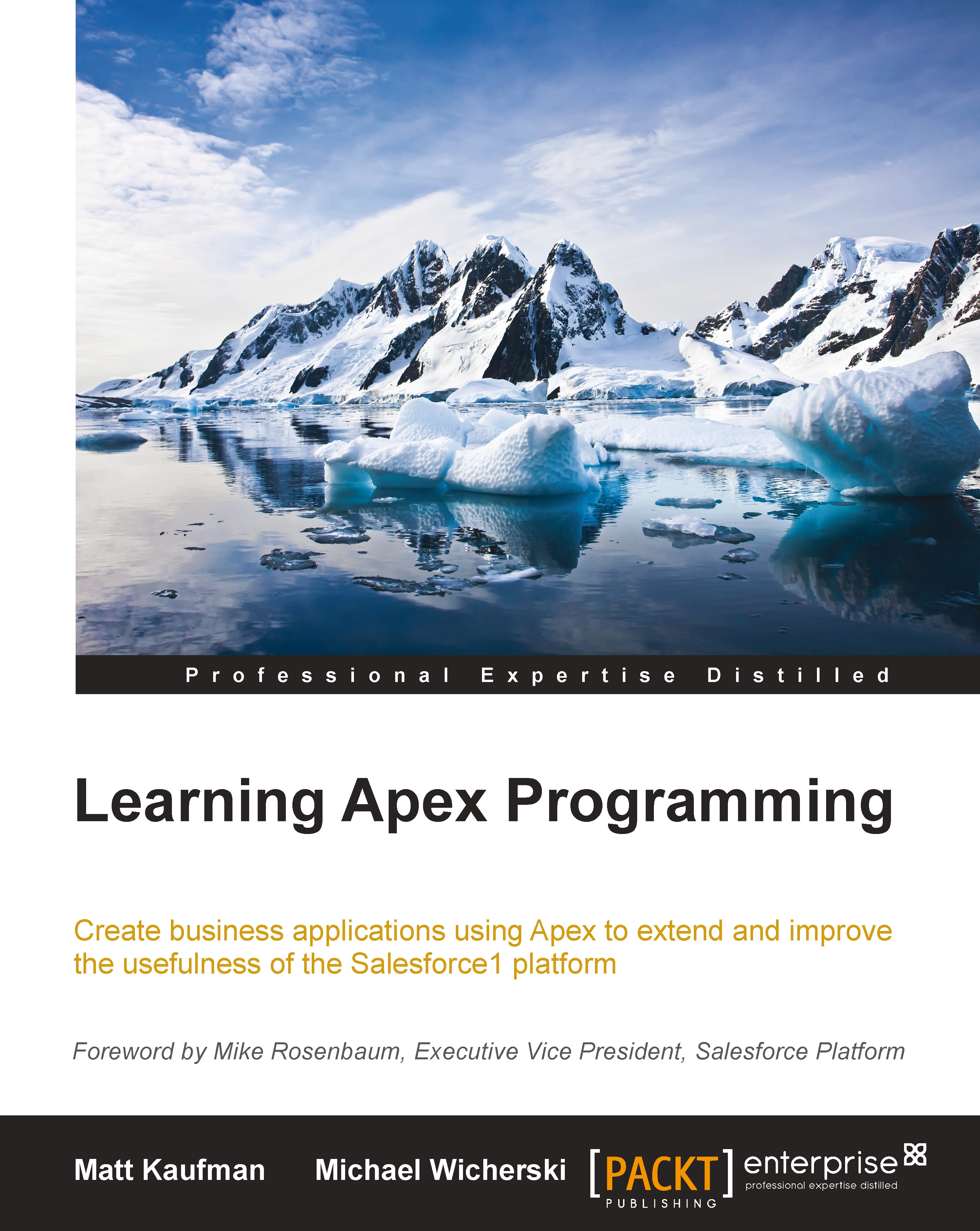The Force.com IDE
The Salesforce1 Platform's GUI includes its own web-based code editor. You can use this tool while on the Web to write Apex code. However, for serious development, programmers turn to a robust Integrated Development Environment (IDE). The Force.com IDE is a software-based tool provided by salesforce.com that is designed to interact directly with Salesforce1 Platform. It includes the ability to read, write, and execute code directly on the server. It can store your credentials, which makes it faster to log in. It can even help you build and run queries against the database. Frankly speaking, the Force.com IDE makes it easier to develop applications for the Salesforce1 Platform, so we will show you how to install and use it.
The Force.com IDE isn't something you just install. It actually consists of three parts that build on top of each other, so you can't skip any of them:
- Java Runtime Environment (JRE): This is the backbone for any Java-based program you want to run on your computer.
- The Eclipse IDE: This open source integrated development environment is widely used by developers of different programming languages. It supports code completion, syntax highlighting, version tracking, and more.
- Force.com IDE plugin for Eclipse: This plugin extends Eclipse from just editing files on your local computer to being able to connect directly to the Salesforce1 Platform.
Installing the Force.com IDE and its prerequisites can sometimes be frustrating. The simplest path is to follow the latest instructions provided at https://developer.salesforce.com/ or to search for Force.com IDE Installation with your favorite search engine. These downloads are relatively large (around 200 MB total), so make sure that you have enough bandwidth and time.
To start, you will need to install the Java platform, Standard Edition Runtime Environment (JRE), for desktops (not servers). The JRE is the backbone for any Java application you want to run on your computer (such as Eclipse). At the time of writing this book, the JRE is owned and maintained by Oracle and can be found on their website. It is available for free under Oracle Binary Code License and does not require you to register to download. This software is supported on Linux, Mac OS, and Windows and comes in 32- and 64-bit versions. Either version is fine; however, you do need to match the bit version of the JRE with that of Eclipse. After downloading, install the software and reboot if needed. If you already have the Java Development Kit installed, then you should be able to skip this step.

Downloading Java SE Runtime Environment (JRE)
Once you have the JRE installed, it's time to download and install Eclipse. Eclipse is an open source development platform that has existed for over a decade, and it is independent from salesforce.com. It runs on Linux, Mac OS, and Windows (in alphabetical order) and is community driven. It is highly popular among developers and the IDE of choice for Software Development Kit of many other web-based services. There are many packages of Eclipse for different purposes and even some that are branded by various companies. You might want to download the Eclipse IDE for Java Developers; it includes all the prerequisite plugins and some additional ones that you might want to take advantage of. Even if you already have Eclipse installed for some other work, it's a good idea to download a new copy that you will use just for development on the Salesforce1 Platform. Again, be sure to download the version that matches the bit size of the previously downloaded JRE.
Tip
Eclipse takes up a lot of disk space and uses a lot of memory, so if you're low on either, you can install the Eclipse Platform Runtime Binary package for a minimal install. You might need to add some missing plugins to use the Force.com IDE or take advantage of some of the features that we will discuss later.
Eclipse does not have an installer. Instead, you just uncompress the downloaded file and move the resulting folder to the appropriate location on your hard drive. Inside the folder, there will be an executable named Eclipse, which you use to run the program.

Downloading the Eclipse IDE for Java developers
When you first start Eclipse, you will be prompted to select a workspace. A workspace is a folder on your hard drive where you will store all of the files pertaining to projects you work on. You can create multiple workspaces and change their locations at anytime. So for now, just accept the default location and click on OK to proceed. The first time you use Eclipse, you'll be presented with the welcome screen that includes options to view and overview samples, tutorials, and more. These are great resources if you haven't used Eclipse before. When you're ready, you can click the link to go to Workbench. You can always return to the welcome screen from the Help menu.
Now that Eclipse is up and running, it's time to install the Force.com IDE plugin. Eclipse has a nice built-in tool that makes it easy to download, install, and update plugins from the Web. All you need to do is provide the URL from where the plugin is hosted and Eclipse will take care of the rest. The URL for the Force.com IDE can be found in the installation instructions at http://developer.salesforce.com. To install the Force.com IDE from Eclipse, perform the following steps:
- Click on the Help menu and then select Install New Software….
- Click on the Add button to add a new repository.
- Enter
Force.comas the name. - Paste the URL http://media.developerforce.com/force-ide/eclipse42, and then click on OK.
Eclipse will automatically start the process to download and install the software.

Adding the Force.com repository to Eclipse
- Check the box to select Force.com IDE and click on the Next button.
Eclipse will automatically determine whether there are any other packages required and display a list of everything that will be installed.
- Click on Next again to review the licenses for everything being installed.
- Select the radio button to accept the licenses and click on Finish.
Depending on your Internet connection, this can take a while.
- When done, you'll be prompted to restart Eclipse; click on Yes.
Take a deep breath; the hard part is over.