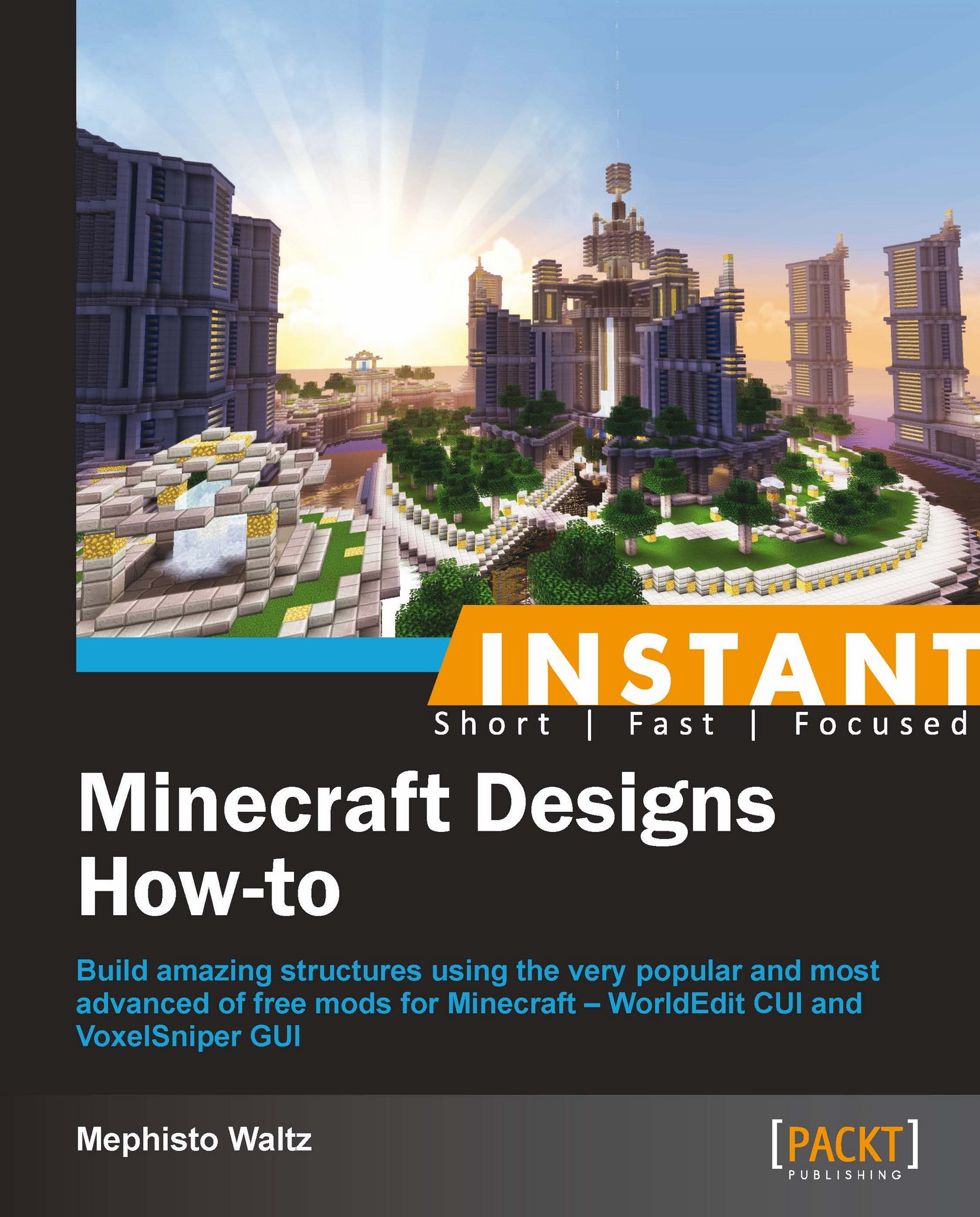Futuristic city (Advanced)
This recipe is quite large and can be as complex a build as you would like. By now you should be quite familiar with the basic commands, so I'll be moving fairly quickly and skipping through many of the basic steps. You should be able to follow along with the screenshots if you get a bit lost. With this recipe, I would really like to encourage you to experiment and incorporate your own ideas.

Getting ready
Find or make a very large flat area. You will need a circular area of at least 95 blocks in radius. I chose to make my city in the ocean. You don't have to, but the water is a nice touch in my opinion. I think floating in the air would work well also.
How to do it…
Let's begin making our futuristic city by performing the following steps:
Locate your center point and put a block or two down to mark it.
Set a warp position on top of this such as
/setwarp cityor whatever you wish to call it. Now you can simply/warp cityif you ever lose it. If you don't have a mod to allow you to set warps, just make sure the center is marked and visible at all times so you can easily locate it.Note
Remember to reset the warp position if you build over it for any reason. At various times you will have to break these blocks to position yourself.
Start one block below water surface level if you are building on water. If you are building on the ground, it should be fine to simply start on the ground level (center block marked remember!). I'm going to give you a series of commands to issue, and it is important to be directly on your center point for each one. Also, there is the possibility that any one of these commands will crash your Minecraft server. I have found that simply typing in the command and not touching the mouse or moving at all will help prevent this from happening. You just have to be patient and allow Minecraft to process the data and draw the object. If you do happen to crash the server, it is fairly common to find that when you restart it and rejoin, the command was completed successfully anyway. So don't fret too much if the occasional crash occurs. OK, let's get going from where we left off:
Either start on the ground level or if you are building on water start by standing/floating in the top layer of the water.
Type
//cyl 43 90 1and then hit your jump key so that you are now on the next layer. Do not move off center.Type
//cyl 43 89 1and then hit your jump key again so that you are on top of the block rather than in it.Type
//hcyl 1 88 6. This creates the outer shell of the outer wall. Don't move.Type
//hcyl 1 77 6. This creates the inner shell of the outer wall. Don't move.Type
//up 5and remain on this block.Type
//cyl 43 89 1. This creates the top layer of the outer wall. Don't move.Type
//cyl 0 75 1. This removes the center so that only the outer wall is covered. We'll use the/fixwatercommand to fix any deleted water blocks later.Break the block below your feet to drop all the way down.
Break the block below your feet and fall down one block.
Type
//cyl 0 75 1.Break the block below your feet and fall down one block. You should now be standing on your original center block.
Type
//cyl 0 74 1. You should now have a large circular wall with an overhang of one Stone Slab block on top and a double stepped layer of Stone Slabs on the bottom. You should also still be standing back on your original center block.
Type
//cyl 43 55 1. Then jump up on top of this layer of blocks. Don't move off center.Type
//cyl 43 54 1. Then jump up on top of this layer again. Don't move.Type
//hcyl 43 50 2. This creates the wall around the lawn area. Still don't move.Type
//cyl 2 49 2. You should now be buried in dirt. Just jump up to get out, place a center block, and inspect. It should now look like the following screenshot:
Go back and stand on your center position. I find it best to break the block and fall into the hole, then jump up, and replace it just to make sure I am centered properly.
Type
//cyl 43 32 1. Then jump up on top of this layer.Type
//hcyl 1 31 6. This creates the outer wall for this section.Type
//up 6. This will place you on a Glass block six blocks above your previous position.Type
//cyl 43 32 1. Don't jump out of this spot.Type
//cyl 2 31 1. You've just made the second tier lawn area. Stay in this position.Now we'll carve a large circular hole into the middle section.
Type
//cyl 43 16 1. This creates a Stone Slab circle that is flush with the lawn section.Type
//cyl 0 15 1. Then break a block below your feet.Type
//hcyl 1 17 6. This creates the inner wall of the top tier lawn. This should reach the top layer of dirt/grass leaving an overhang of Stone Slabs.Now we're going to use a negative value to remove blocks below us.

Type
//cyl 0 16 -5.You can use negative values to build cylinders below you. Your structure should now look like the preceding screenshot.
Note
To make life a little easier for yourself, mark out a quadrant to work in. Just like the pagoda, we're mainly going to work with a quarter of this structure and then duplicate it three times using the
//copy,//rotate, and//pastecommands. There are, however, going to be times where you'll need to copy, rotate, and paste various sections that aren't inside this segment. We'll get to those soon.
Place some blocks at a 90-degree angle radiating from the center point to help you see your quadrant boundaries more easily (see the previous screenshot).
To make the entrance ways to the city, select the area indicated, as shown in the following screenshot. Then do
//set 0.
This will form part of the entrance to the city.
In the next section, we will build a tower that will be duplicated around the central section, and we will also use this tower to make some skyscrapers to flank the entrance.

Using Stone Slabs, create the base of the tower using the previous screenshot as a guide. The length of the median line of the tower is 25. We'll make half a tower, and then flip it. I used Dark Gray Wool, Lapis Lazuli, and Glowstones as well as the aforementioned mentioned Stone Slabs.

Select only the top layer, look directly up, and do
//stack 10.
Add in the row of Dark Gray Wool blocks (see the previous screenshot). Select only the top layer again, look directly up, and do
//stack 5.Extend each of the columns of Double Stone Slabs incrementally until it reaches a point at the front. You can do this using the
stackcommand for each column, but in this case it is probably just as quick to place the blocks manually.
Complete the tower by tidying up all of the joins as well as adding some design features while you are at it.

Select the entire tower. Your selection should be eight blocks wide and should not include any grass, and so on.

Go to the back bottom part of the tower, place another center block (shown in the preceding screenshot), stand on this position, and do
//copy.Now turn and face left, and do
//flip.
Place seven blocks to the left of the center block and go stand exactly on the furthest end one. Do
//paste.Clean up the Red blocks but leave the center line one as we will need that again later. Now we'll build the skyscrapers flanking the entrance way. I just copied the section shown in the previous screenshot by selecting the middle vertical plain and doing
//expand 7in both lateral directions. Stand on that middle Red block we left in place and do//copy.Then move to an appropriate spot on the outer wall and paste it. Be sure to have a bit of overhang. I pasted mine so that half of the structure was hanging over the edge of the wall, as shown in the following screenshot:

Select a section eight blocks high and do
//stack 1facing directly downwards.
Now make the selection shown in the following screenshot, and do
//stack 2while facing directly upwards.
Then copy the completed tower in the center and paste it on top of the skyscraper. Use the Red Wool block at the center rear of the completed inner tower as your copy position.

Then place a Red Wool Block in the corresponding position of the skyscraper, stand on it, and do
//paste. Tidy up the area where the skyscraper joins to the wall.
Select the entire skyscraper making sure the selection expands about four blocks into the wall section.

Stand on the Red block at the center rear of the tower and do
//copy. Place blocks across in a line, counting them as you go, until you get to the center. Now keep going past the center adding the same number of blocks to the other side and stand on the very end one. Face directly away from the skyscraper and do//flip, and then//paste.
Tidy up the leftover piece in the middle section and make sure your building is at the right level and alignment. Now expand your selection across to envelop both skyscrapers and four or five blocks of the joining wall. Go and stand on the city center block.

Once you have your selection, go to the center block of your city and do
//copy.Now do
//rotate 90and//paste. Repeat these two steps twice more to complete all four quadrants. Your city should look something like the following screenshot:
Make a diagonal channel like the one shown in the previous screenshot. This pretty much has to be done manually. Sorry!

Using the Snipe tool, you can replace the Dirt and Grass blocks with Stone Slabs. Remember to switch to your Arrow.

Manually create arches in this section. Making them double layered really gives them a greater appeal.
Add some Glowstones inside to give some nice ambient lighting. You need to build the arches on both sides of the diagonal channel so that this section can be duplicated in a symmetrical fashion.

Once you are happy with the channel area and the surrounding arches, let's copy it to the other three sections. Stand on the city center block again and do
//copy.Then do
//rotate 90and//pasterepeating these two steps twice more.
Select the entire inner tower, and then go stand on the city center block again. Then
//copy,//rotate 90, and//pasteit to the other three quadrants making sure you're on the center block.Tidy up all the joining areas and fill in this central platform area, as shown in the following screenshot:

Standing on the center block at the same height as the top of the grassy platform,
//hcyl 43 15 2should be the right size to align with the bottom two layers of blocks of the inner towers. Then do//cyl 1 14 1to fill in the base of it.
Now for the center building. Create a large cylinder with Stone Slabs lining the top and bottom. Then add some design features to fit with your theme:
//cyl 43 11 1and//hcyl 1 10 21capped by//cyl 43 11 1with//hcyl 43 11 1on the very top.
Make the cool little structures on the rear of your towers to join them to the large cylinder tower. Duplicate them three times while standing on your central block.

To top it off, I made a "command center" type thing with some sort of antenna on it. I then filled the top of the cylinder tower with water making four waterfalls down into the platform area below, which in turn flows down into each of the four channels. That's a beacon at the top with the beam of light shooting up out of it.

For the outer wall quadrants, the area as shown in the preceding screenshot was made using
//cyland//hcyl.By now you should have the hang of creating cylinders and should be able to recreate these quite easily. Better yet, get creative and make something of your own design.
You can easily place Trees by using the VoxelSniper tool. Just use the following settings and "snipe" away. You can't undo Trees so don't go too crazy.

For the main garden areas, you can add a path, a water fountain, and some ground lights. Use the VoxelSniper Snipe tool to replace some of the edging slabs with Glowstones placed fairly evenly around all of the lawn area including inside the canals.

Tip
Try adding some underwater lights made of Glowstone interspersed with Stone Slabs. Not sure about the color?

The parameters will remove any and all Dark Gray Wool (the Replace material) in a 12-block radius (change this to a smaller brush size or Snipe for tighter areas) around the targeted block and replace it with the block of your choice (the Place material). I have selected White Wool to be placed.
Go around the water area and use
/fixwater 24(or whatever radius your computer can handle). You need to be standing in or flying inside the top level of water you want the surrounding area to be level with.
Continue adding whatever features you wish and modify the city however you like. With the tools and actions you have learnt in this book, you should now be ready to go forth and conquer the world of Minecraft!