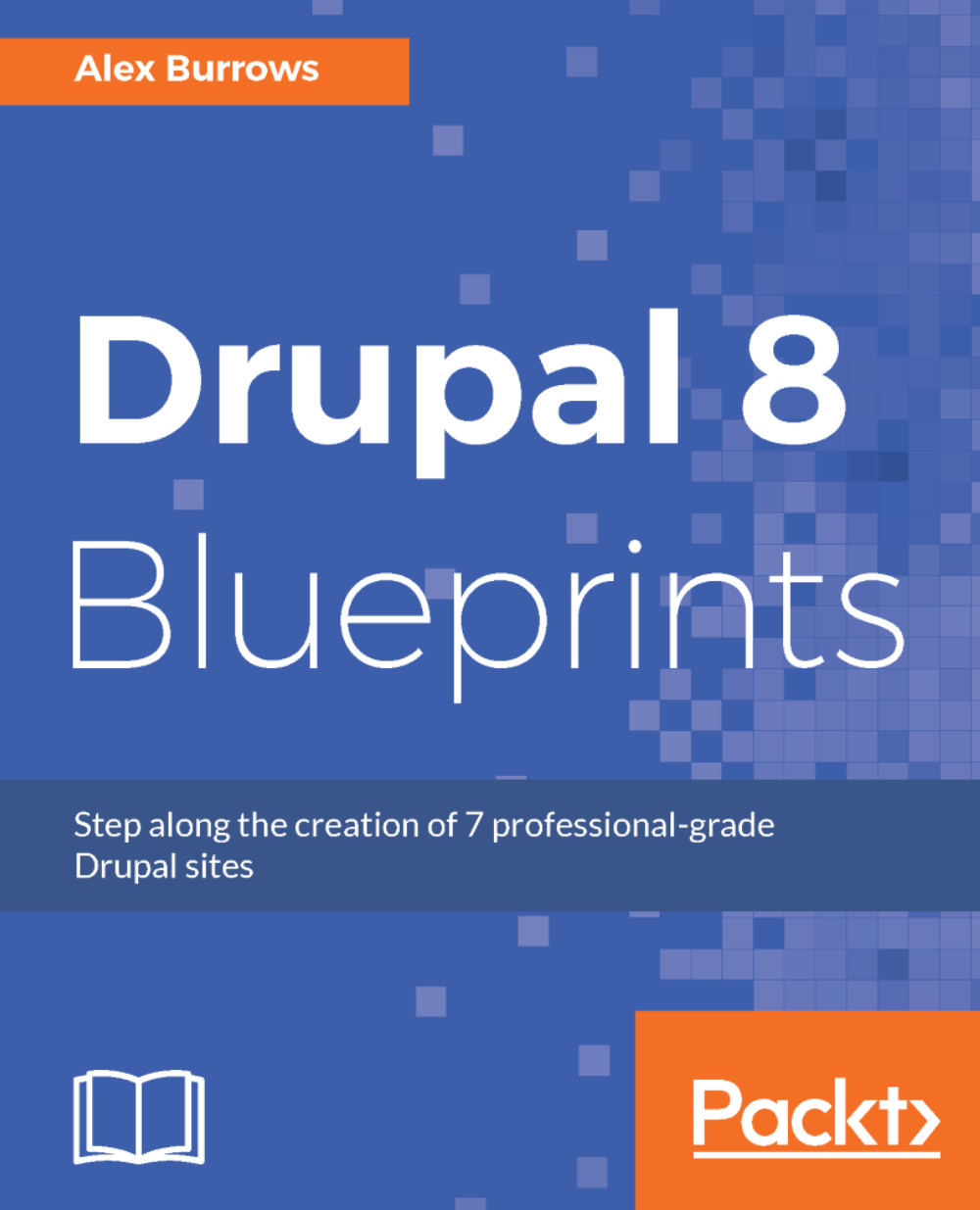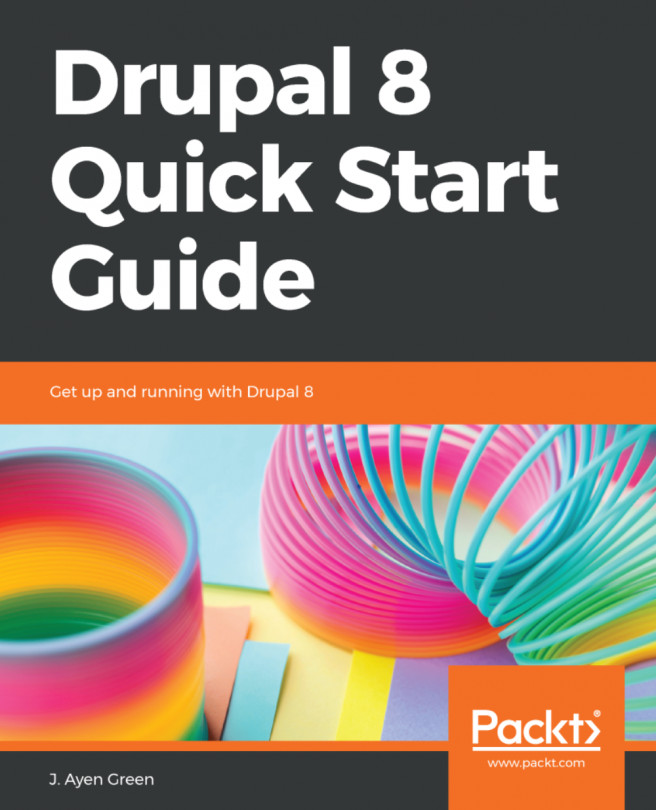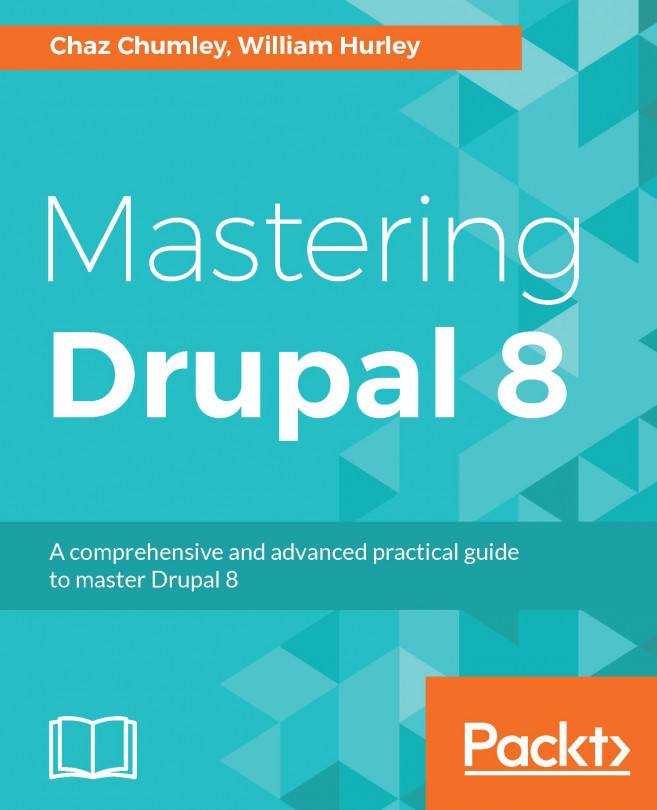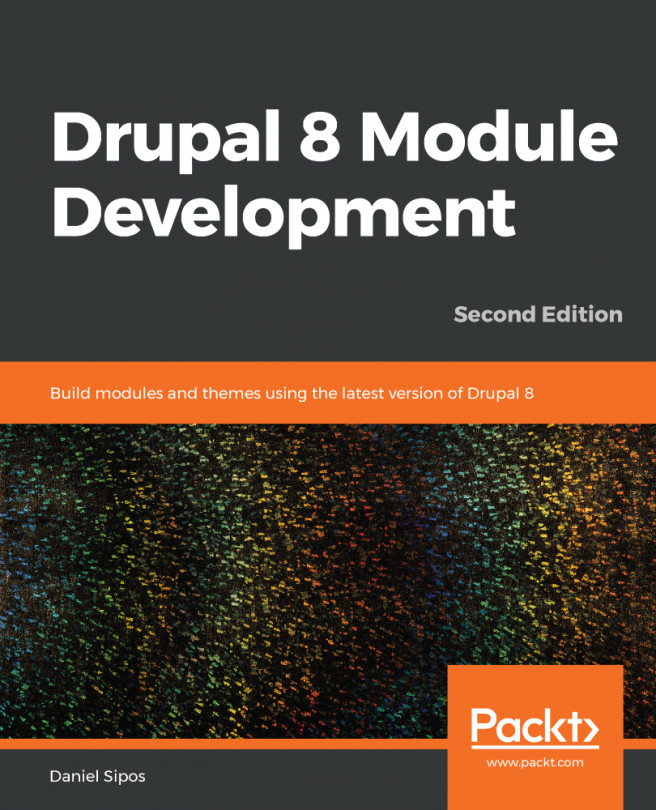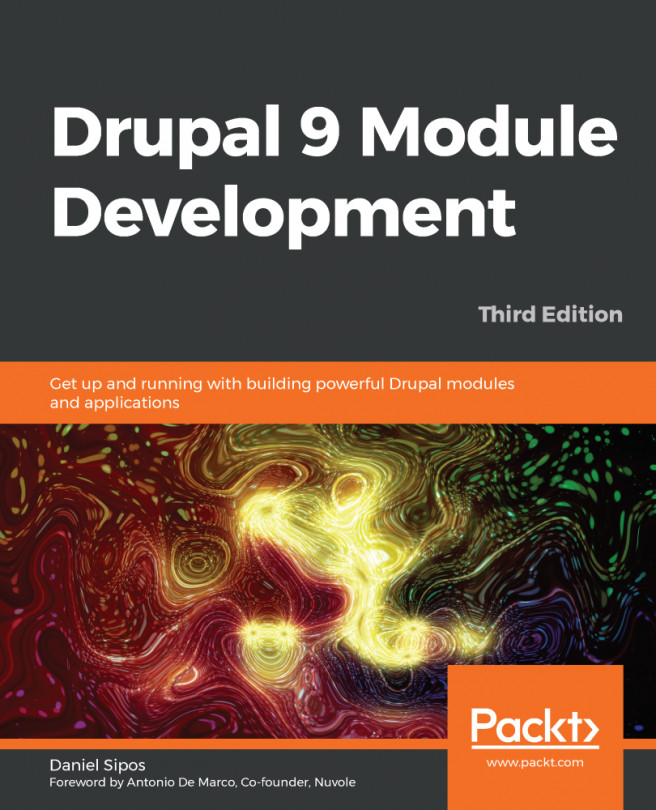With Drupal, we can start a site without writing any code for a theme, as Drupal core comes with the following accessible themes:
Apart from these three, there are two others that are used as the entire base of Drupal core--Stable and Classy.
Classy is a subtheme of stable, makes Drupal look the way it does, and adds classes.
However, we want to get started with our own theme. So to do this, we need to open Terminal. As stated earlier, the button in DevDesktop on the right-hand side will launch our Terminal window.
Once this is open, we can download our modules and themes straight into our Drupal site. For this book, we will use Bootstrap as our base theme and then create our own theme:
drush dl bootstrap
This will download the Bootstrap theme (https://drupal.org/project/bootstrap) into our themes directory.
Now that we have Bootstrap downloaded, let's create a really basic theme so that we can add onto it later on. Inside our /themes/custom directory, create a new directory called blueprint.
This is where our custom theme will be stored; inside this, we have the ability to add our frontend structure, which includes our templates, CSS, and Javascript.
Start by creating a file called blueprint.info.yml; note that we have it structured as THEMENAME.info.yml.
In Drupal 8.x, we have adopted the use of YAML files, and you will note that all configuration in Drupal uses this format.