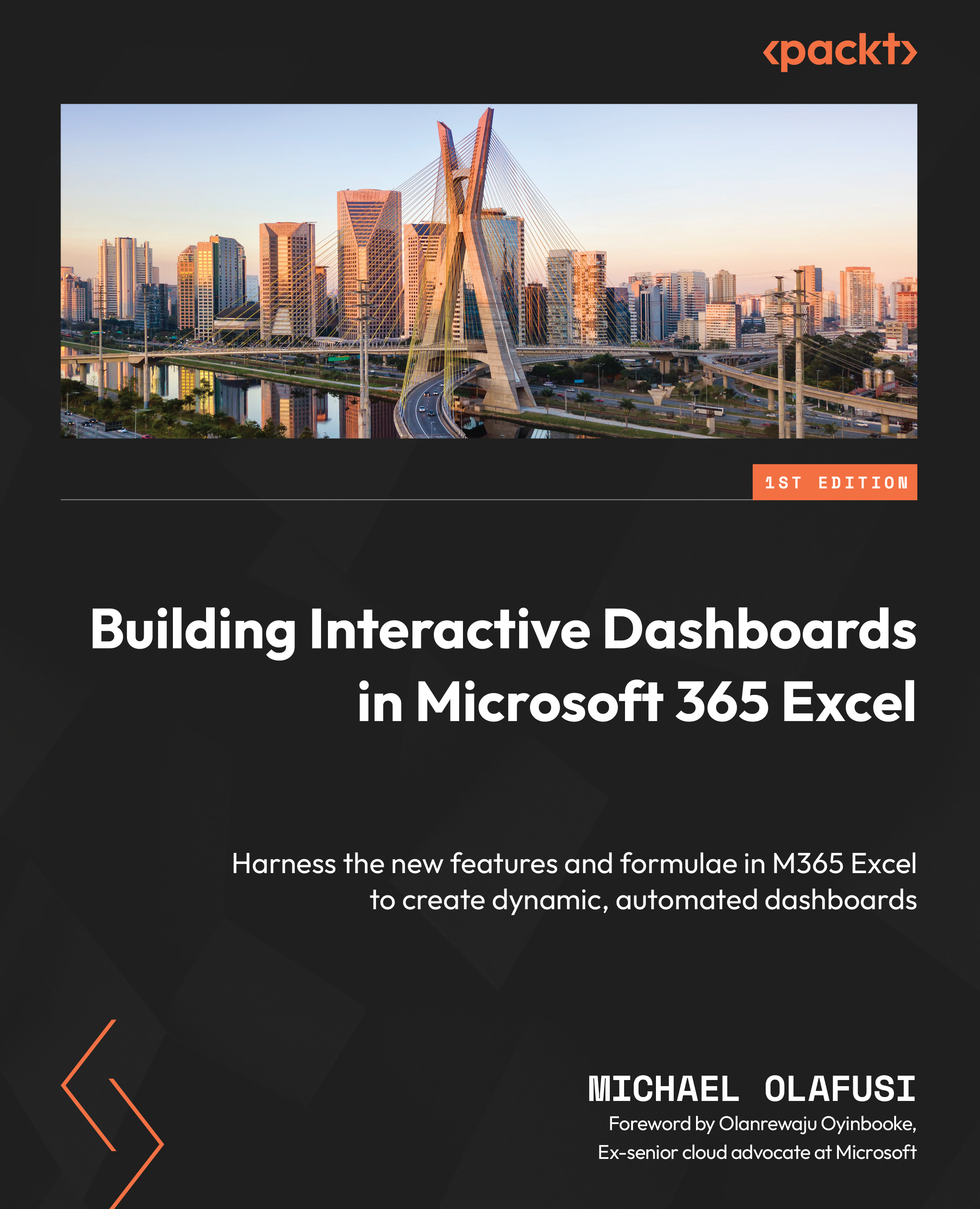Conventions used
There are a number of text conventions used throughout this book.
Code in text: Indicates code words in text, database table names, folder names, filenames, file extensions, pathnames, dummy URLs, user input, and Twitter handles. Here is an example: “Save this Excel file as Sales Dashboard.xlsx.”
A block of code is set as follows:
=IFS(B28="A","Excellent",B28="B","Very Good",B28="C ", "Good",B28="D","Poor",B28="E","Very Poor",B28="F","Fail")
When we wish to draw your attention to a particular part of a code block, the relevant lines or items are set in bold:
Table.Group(#"Changed Type1", {"SalesOrderID"}, {{"SalesReasonIDs", each Text.Combine([SalesReasonID],","), type nullable text}}) Bold: Indicates a new term, an important word, or words that you see onscreen. For instance, words in menus or dialog boxes appear in bold. Here is an example: “To know what version of Excel you are using, go to File | Account, and in the upper-right section, you will see your Excel version.”
Tips or important notes
Appear like this.