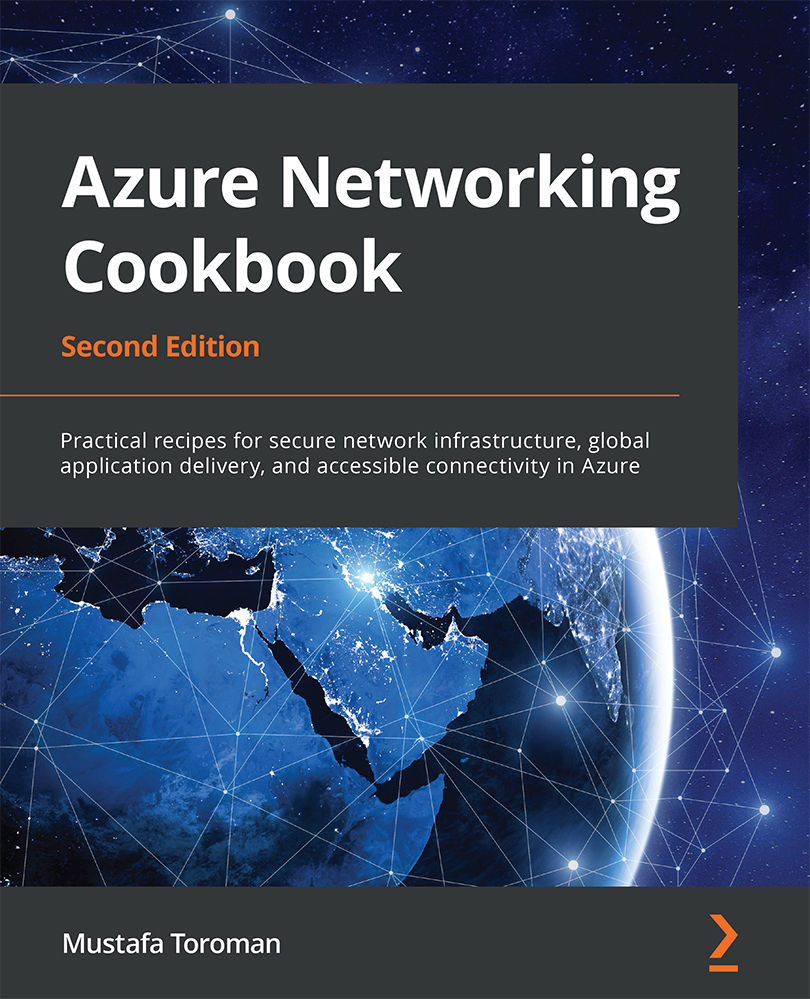Enabling diagnostic logs for Azure Firewall
Diagnostics are a very important part of any IT system, and networking is no exception. The diagnostics settings in Azure Firewall allow us to collect various information that can be used for troubleshooting or auditing.
Getting ready
Before you start, open your browser and go to the Azure portal at https://portal.azure.com.
How to do it...
To enable diagnostics in Azure Firewall, we must follow these steps:
- In the Azure Firewall pane, locate Diagnostics settings under Monitoring.
- Select the Add diagnostic setting option, as shown in Figure 7.4:

Figure 7.4: Adding a diagnostic setting
- In the new pane, fill in the name field and specify where the logs will be stored. Choose the storage account where the logs will be stored, and specify the retention period and which logs will be stored, as shown in Figure 7.5:

Figure 7.5: Adding the log details
How it works...
Diagnostics has two purposes—auditing...