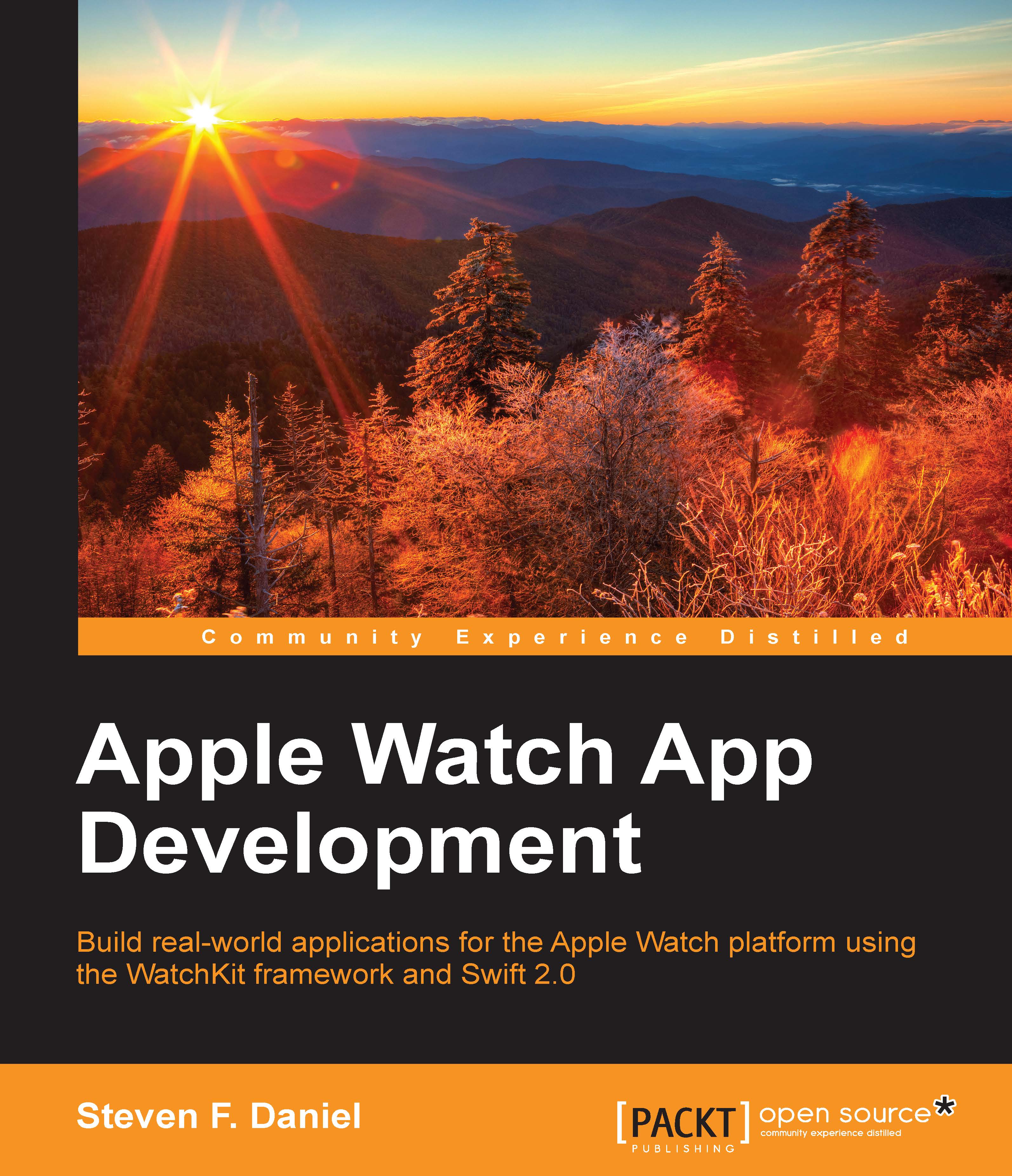Submitting an app to iTunes Connect using Xcode
In this section, you will learn how to archive an app ready for submission to the Apple App Store, using the Xcode integrated development environment. To submit your application, follow these simple steps:
Ensure that the
AnimationExample.xcodeprojproject from theChapter 10folder in the accompanying code bundle is already open within the Xcode IDE.Next, open the Scheme menu, and choose the Manage Schemes… option. Alternatively, you can use the Product | Scheme | Manage Schemes… menu option.
Then, select the AnimationExample WatchKit App scheme, and then click on the Edit… button located at the bottom of the Manage Schemes pane, as shown in the following screenshot:

Ensure that the Destination option is set to use iOS Device, and that the Build Configuration option is set to use the Release scheme. Then click on the Close button to commit the changes, and exit from the scheme manager.
Next, choose the Product | Archive menu option from the Xcode...