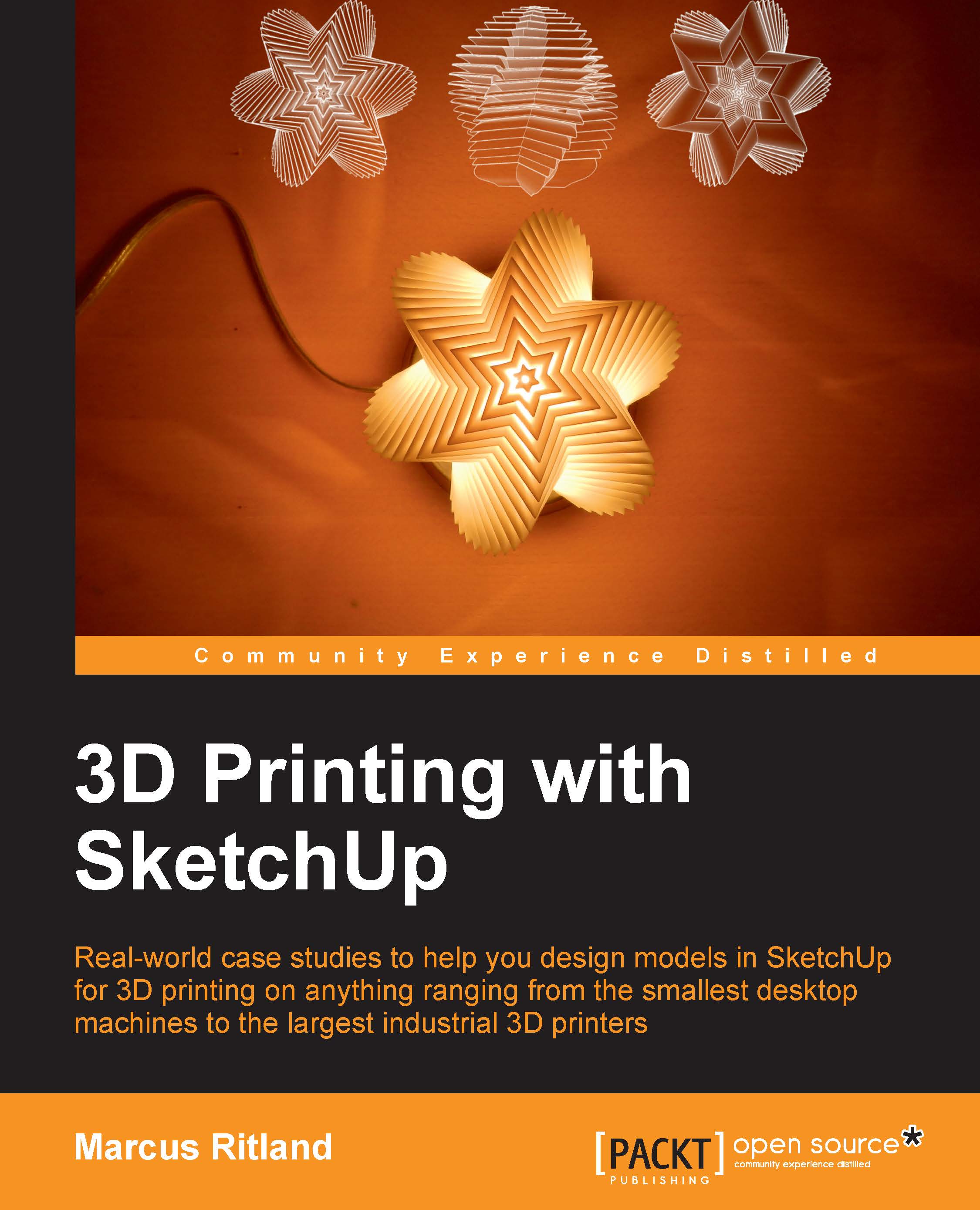Setting up a template for fast modeling and troubleshooting
Templates allow you to save settings in your model and quickly access them later. Styles in SketchUp affect how your model looks on the screen, and are included in templates. With styles, you can add shadows, different color backgrounds, and line weights. While the settings are useful for presenting architectural models, they don't really help while modeling for 3D printing. Even worse, they make SketchUp run slower because the computer has to work harder displaying those extra visuals.
Style settings can be found by navigating to Window | Styles. Play around with different styles to see how they change the look of the model. The 3D Printing template that we chose when starting SketchUp has good settings such as a plain background and shadows turned off, but let's tweak it to help with troubleshooting. In the Styles dialog box, choose Default Styles, then 3D Printing Style.
Click on the Edit tab in the Styles dialog box, then click...