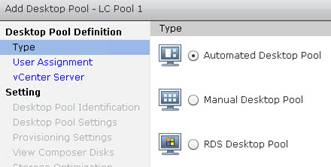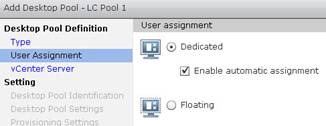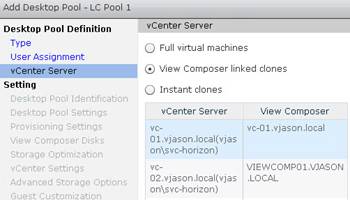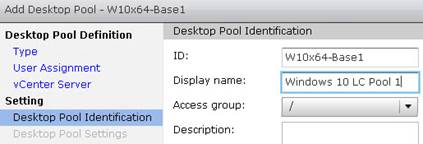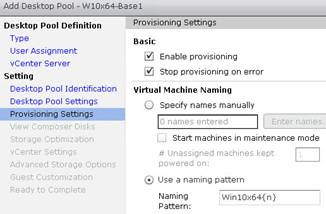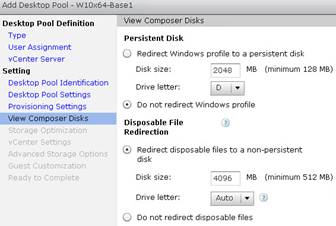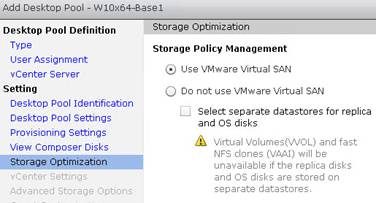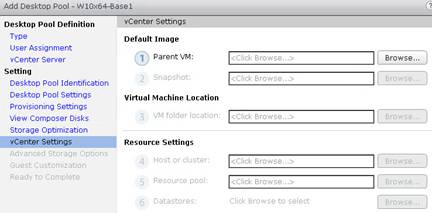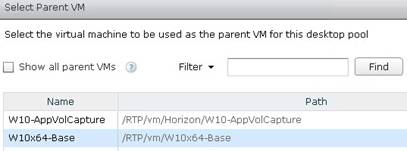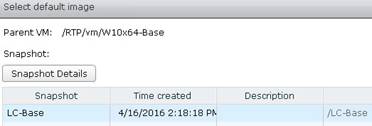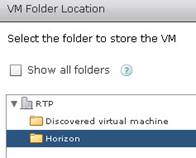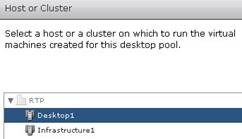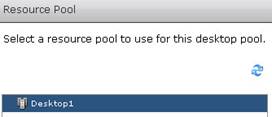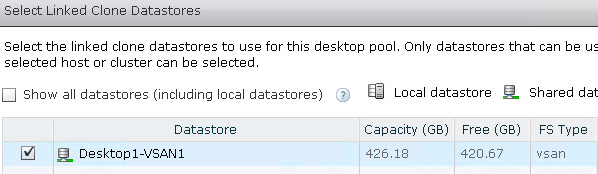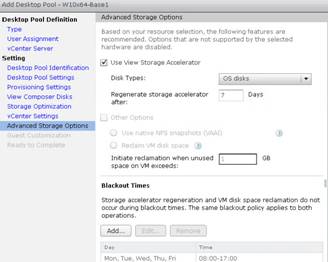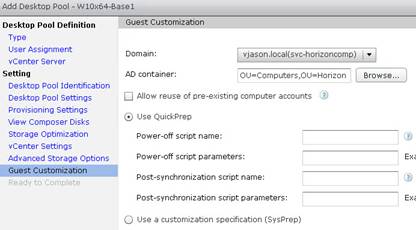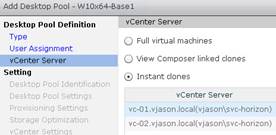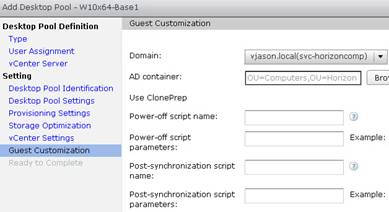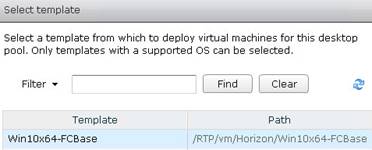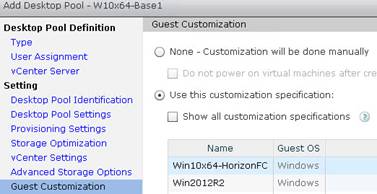A Horizon desktop pool is a collection of desktops that users select when they log in using the Horizon client. A pool can be created based on a subset of users, such as finance, but this is not explicitly required unless you will be deploying multiple virtual desktop master images. The pool can be thought of as a central point of desktop management within Horizon; from it you create, manage, and entitle access to Horizon desktops. This article by Jason Ventresco, author of the book Implementing VMware Horizon View 6.X, will discuss how to create a desktop pool using the Horizon Administrator console, an important administrative task.
(For more resources related to this topic, see here.)
Creating a Horizon desktop pool
This section will provide an example of how to create two different Horizon dedicated assignment desktop pools, one based on Horizon Composer linked clones and another based on full clones. Horizon Instant Clone pools only support floating assignment, so they have fewer options compared to the other types of desktop pools. Also discussed will be how to use the Horizon Administrator console and the vSphere client to monitor the provisioning process.
The examples provided for full clone and linked clone pools created dedicated assignment pools, although floating assignment may be created as well. The options will be slightly different for each, so refer the information provided in the Horizon documentation (https://www.vmware.com/support/pubs/view_pubs.html), to understand what each setting means. Additionally, the Horizon Administrator console often explains each setting within the desktop pool configuration screens.
Creating a pool using Horizon Composer linked clones
The following steps outline how to use the Horizon Administrator console to create a dedicated assignment desktop pool using Horizon Composer linked clones. As discussed previously, it is assumed that you already have a virtual desktop master image that you have created a snapshot of. During each stage of the pool creation process, a description of many of the settings is displayed in the right-hand side of the Add Desktop Pool window. In addition, a question mark appears next to some of the settings; click on it to read important information about the specified setting.
- Log on to the Horizon Administrator console using an AD account that has administrative permissions within Horizon.
- Open the Catalog | Desktop Pools window within the console.
- Click on the Add… button in the Desktop Pools window to open the Add Desktop Pool window.
- In the Desktop Pool Definition | Type window, select the Automated Desktop Pool radio button as shown in the following screenshot, and then click on Next >:
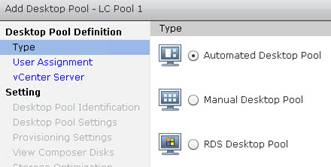
- In the Desktop Pool Definition | User Assignment window, select the Dedicated radio button and check the Enable automatic assignment checkbox as shown in the following screenshot, and then click on Next >:
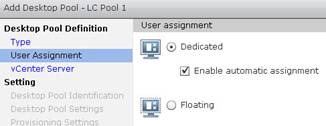
- In the Desktop Pool Definition | vCenter Server window, select the View Composer linked clones radio button, highlight the vCenter server as shown in the following screenshot, and then click on Next >:
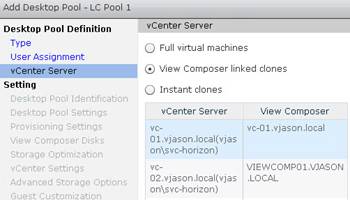
- In the Setting | Desktop Pool Identification window, populate the pool ID: as shown in the following screenshot, and then click on Next >. Optionally, configure the Display Name: field. When finished, click on Next >:
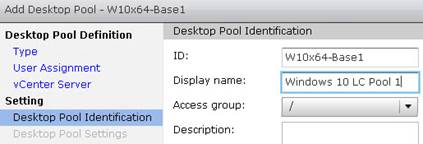
- In the Setting | Desktop Pool Settings window, configure the various settings for the desktop pool. These settings can also be adjusted later if desired. When finished, click on Next >:

- In the Setting | Provisioning Settings window, configure the various provisioning options for the desktop pool that include the desktop naming format, the number of desktops, and the number of desktops that should remain available during Horizon Composer maintenance operations. When finished, click on Next >:
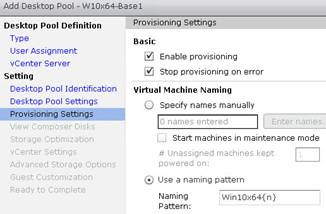
When creating a desktop naming pattern, use a {n} to instruct Horizon to insert a unique number in the desktop name. For example, using Win10x64{n} as shown in the preceding screenshot will name the first desktop Win10x641, the next Win10x642, and so on.
- In the Setting | View Composer Disks window, configure the settings for your optional linked clone disks. By default, both a Persistent Disk for user data and a non-persistent disk for Disposable File Redirection are created. When finished, click on Next >:
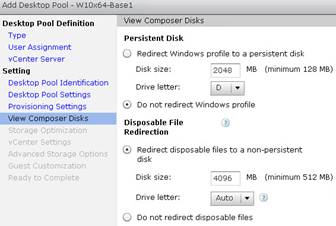
- In the Setting | Storage Optimization window, we configure whether or not our desktop storage is provided by VMware Virtual SAN, and if not whether or not to separate our Horizon desktop replica disks from the individual desktop OS disks. In our example, we have checked the Use VMware Virtual SAN radio button as that is what our destination vSphere cluster is using. When finished, click on Next >:
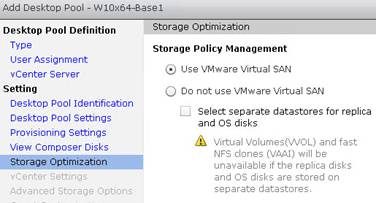
As all-flash storage arrays or all-flash or flash-dependent Software Defined Storage (SDS) platforms become more common, there is less of a need to place the shared linked clone replica disks on separate, faster datastores than the individual desktop OS disks.
- In the Setting | vCenter Settings window, we will need to configure six different options that include selecting the parent virtual machine, which snapshot of that virtual machine to use, what vCenter folder to place the desktops in, what vSphere cluster and resource pool to deploy the desktops to, and what datastores to use. Click on the Browse… button next to the Parent VM: field to begin the process and open the Select Parent VM window:
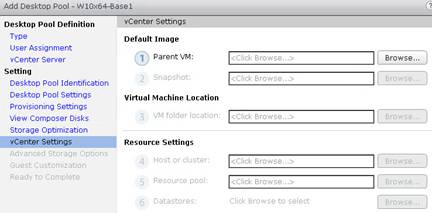
- In the Select Parent VM window, highlight the virtual desktop master image that you wish to deploy desktops from, as shown in the following screenshot. Click on OK when the image is selected to return to the previous window:
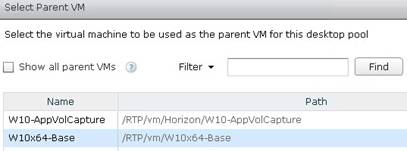
The virtual machine will only appear if a snapshot has been created.
- In the Setting | vCenter Settings window, click on the Browse… button next to the Snapshot: field to open the Select default image window. Select the desired snapshot, as shown in the following screenshot, and click on OK to return to the previous window:
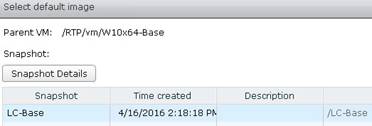
- In the Setting | vCenter Settings window, click on the Browse… button next to the VM folder location: field to open the VM Folder Location window, as shown in the following screenshot. Select the folder within vCenter where you want the desktop virtual machines to be placed, and click on OK to return to the previous window:
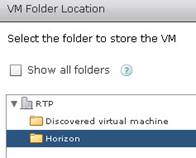
- In the Setting | vCenter Settings window, click on the Browse… button next to the Host or cluster: field to open the Host or Cluster window, as shown in the following screenshot. Select the cluster or individual ESXi server within vCenter where you want the desktop virtual machines to be created, and click on OK to return to the previous window:
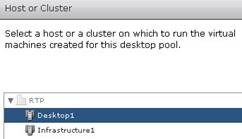
- In the Setting | vCenter Settings window, click on the Browse… button next to the Resource pool: field to open the Resource Pool window, as shown in the following screenshot. If you intend to place the desktops within a resource pool you would select that here; if not select the same cluster or ESXi server you chose in the previous step. Once finished, click on OK to return to the previous window:
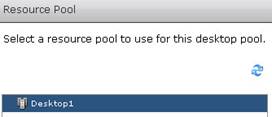
- In the Setting | vCenter Settings window, click on the Browse… button next to the Datastores: field to open the Select Linked Clone Datastores window, as shown in the following screenshot. Select the datastore or datastores where you want the desktops to be created, and click on OK to return to the previous window:
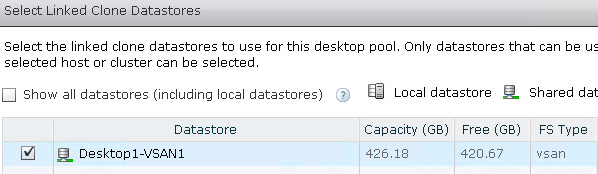
If you were using storage other than VMware Virtual SAN, and had opted to use separate datastores for your OS and replica disks in step 11, you would have had to select unique datastores for each here instead of just one. Additionally, you would have had the option to configure the storage overcommit level.
- The Setting | vCenter Settings window should now have all options selected, enabling the Next > button. When finished, click on Next >:
- In the Setting | Advanced Storage Options window, if desired select and configure the Use View Storage Accelerator and Other Options check boxes to enable those features. In our example, we have enabled both the Use View Storage Accelerator and Reclaim VM disk space options, and configured Blackout Times to ensure that these operations do not occur between 8 A.M. (08:00) and 5 P.M. (17:00) on weekdays. When finished, click on Next >:
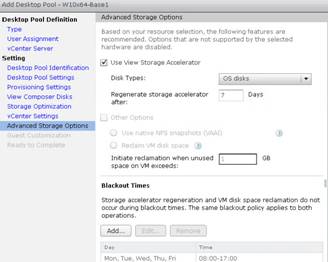
Unlock access to the largest independent learning library in Tech for FREE!
Get unlimited access to 7500+ expert-authored eBooks and video courses covering every tech area you can think of.
Renews at €18.99/month. Cancel anytime
The Use native NFS snapshots (VAAI) feature enables Horizon to leverage features of the a supported NFS storage array to offload the creation of linked clone desktops. If you are using an external array with your Horizon ESXi servers, consult the product documentation to understand if it supports this feature. Since we are using VMware Virtual SAN, this and other options under Other Options are greyed out as these settings are not needed. Additionally, if View Storage Accelerator is not enabled in the vCenter Server settings the option to use it would be greyed out here.
- In the Setting | Guest Customization window, select the Domain: where the desktops will be created, the AD container: where the computer accounts will be placed, whether to Use QuickPrep or Use a customization specification (Sysprep), and any other options as required. When finished, click on Next >:
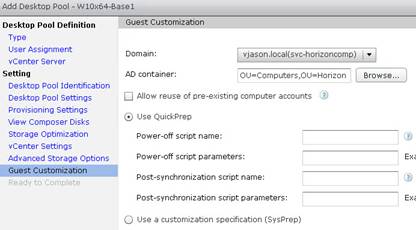
- In the Setting | Ready to Complete window, verify that the settings we selected were correct, using the < Back button if needed to go back and make changes. If all the settings are correct, click on Finish to initiate the creation of the desktop pool.
The Horizon desktop pool and virtual desktops will now be created.
Creating a pool using Horizon Instant Clones
The process used to create an Instant Clone desktop pool is similar to that used to create a linked clone pool. As discussed previously, it is assumed that you already have a virtual desktop master image that has the Instant Clone option enabled in the Horizon agent, and that you have taken a snapshot of that master image.
A master image can have either the Horizon Composer (linked clone) option or Instant Clone option enabled in the Horizon agent, but not both. To get around this restriction you can configure one snapshot of the master image with the View Composer option installed, and a second with the Instant Clone option installed.
The following steps outline the process used to create the Instant Clone desktop pool. Screenshots are included only when the step differs significantly from the same step in the Creating a pool using Horizon Composer linked clones section.
- Log on to the Horizon Administrator console using an AD account that has administrative permissions within Horizon.
- Open the Catalog | Desktop Pools window within the console.
- Click on the Add… button in the Desktop Pools window to open the Add Desktop Pool window.
- In the Desktop Pool Definition | Type window, select the Automated Desktop Pool radio button as shown in the following screenshot, and then click on Next >.
- In the Desktop Pool Definition | User Assignment window, select the Floating radio button (mandatory for Instant Clone desktops), and then click on Next >.
- In the Desktop Pool Definition | vCenter Server window, select the View Composer linked clones radio button as shown in the following screenshot, highlight the vCenter server, and then click on Next >:
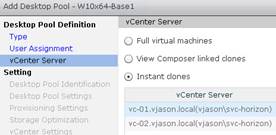
If Instant Clones is greyed out here, it is usually because you did not select Floating in the previous step.
- In the Setting | Desktop Pool Identification window, populate the pool ID:, and then click on Next >. Optionally, configure the Display Name: field.
- In the Setting | Desktop Pool Settings window, configure the various settings for the desktop pool. These settings can also be adjusted later if desired. When finished, click on Next >.
- In the Setting | Provisioning Settings window, configure the various provisioning options for the desktop pool that include the desktop naming format, the number of desktops, and the number of desktops that should remain available during maintenance operations. When finished, click on Next >.
Instant Clones are required to always be powered on, so some options available to linked clones will be greyed out here.
- In the Setting | Storage Optimization window, we configure whether or not our desktop storage is provided by VMware Virtual SAN, and if not whether or not to separate our Horizon desktop replica disks from the individual desktop OS disks. When finished, click on Next >.
- In the Setting | vCenter Settings window, we will need to configure six different options that include selecting the parent virtual machine, which snapshot of that virtual machine to use, what vCenter folder to place the desktops in, what vSphere cluster and resource pool to deploy the desktops to, and what datastores to use. Click on the Browse… button next to the Parent VM: Horizon Instant Clone field to begin the process and open the Select Parent VM window.
- In the Select Parent VM window, highlight the virtual desktop master image that you wish to deploy desktops from. Click on OK when the image is selected to return to the previous window.
- In the Setting | vCenter Settings window, click on the Browse… button next to the Snapshot: field to open the Select default image window. Select the desired snapshot, and click on OK to return to the previous window.
- In the Setting | vCenter Settings window, click on the Browse… button next to the VM folder location: field to open the VM Folder Location window. Select the folder within vCenter where you want the desktop virtual machines to be placed, and click on OK to return to the previous window.
- In the Setting | vCenter Settings window, click on the Browse… button next to the Host or cluster: field to open the Host or Cluster window. Select the cluster or individual ESXi server within vCenter where you want the desktop virtual machines to be created, and click on OK to return to the previous window.
- In the Setting | vCenter Settings window, click on the Browse… button next to the Resource pool: field to open the Resource Pool window. If you intend to place the desktops within a resource pool you would select that here; if not select the same cluster or ESXi server you chose in the previous step. Once finished, click on OK to return to the previous window.
- In the Setting | vCenter Settings window, click on the Browse… button next to the Datastores: field to open the Select Instant Clone Datastores window. Select the datastore or datastores where you want the desktops to be created, and click on OK to return to the previous window.
- The Setting | vCenter Settings window should now have all options selected, enabling the Next > button. When finished, click on Next >.
- In the Setting | Guest Customization window, select the Domain: where the desktops will be created, the AD container: where the computer accounts will be placed, and any other options as required. When finished, click on Next >.
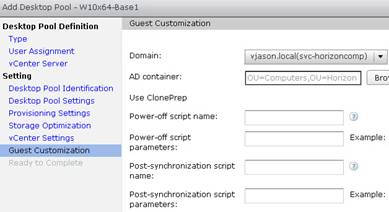
Instant Clones only support ClonePrep for customization, so there are fewer options here than seen when deploying a linked clone desktop pool.
- In the Setting | Ready to Complete window, verify that the settings we selected were correct, using the < Back button if needed to go back and make changes. If all the settings are correct, click on Finish to initiate the creation of the desktop pool.
The Horizon desktop pool and Instant Clone virtual desktops will now be created.
Creating a pool using full clones
The process used to create full clone desktops pool is similar to that used to create a linked clone pool. As discussed previously, it is assumed that you already have a virtual desktop master image that you have converted to a vSphere template.
In addition, if you wish for Horizon to perform the virtual machine customization, you will need to create a Customization Specification using the vCenter Customization Specifications Manager. The Customization Specification is used by the Windows Sysprep utility to complete the guest customization process. Visit the VMware vSphere virtual machine administration guide (http://pubs.vmware.com/vsphere-60/index.jsp) for instructions on how to create a Customization Specification.
The following steps outline the process used to create the full clone desktop pool. Screenshots are included only when the step differs significantly from the same step in the Creating a pool using Horizon Composer linked clones section.
- Log on to the Horizon Administrator console using an AD account that has administrative permissions within Horizon.
- Open the Catalog | Desktop Pools window within the console.
- Click on the Add… button in the Desktop Pools window to open the Add Desktop Pool window.
- In the Desktop Pool Definition | Type window select the Automated Pool radio button and then click on Next.
- In the Desktop Pool Definition | User Assignment window, select the Dedicated radio button, check the Enable automatic assignment checkbox, and then click on Next.
- In the Desktop Pool Definition | vCenter Server window, click the Full virtual machines radio button, highlight the desired vCenter server, and then click on Next.
- In the Setting | Desktop Pool Identification window, populate the pool ID: and Display Name: fields and then click on Next.
- In the Setting | Desktop Pool Settings window, configure the various settings for the desktop pool. These settings can also be adjusted later if desired. When finished, click on Next >.
- In the Setting | Provisioning Settings window, configure the various provisioning options for the desktop pool that include the desktop naming format and number of desktops. When finished, click on Next >.
- In the Setting | Storage Optimization window, we configure whether or not our desktop storage is provided by VMware Virtual SAN. When finished, click on Next >.
- In the Setting | vCenter Settings window, we will need to configure settings that set the virtual machine template, what vSphere folder to place the desktops in, which ESXi server or cluster to deploy the desktops to, and which datastores to use. Other than the Template setting described in the next step, each of these settings is identical to those seen when creating a Horizon Composer linked clone pool. Click on the Browse… button next to each of the settings in turn and select the appropriate options.
To configure the Template: setting, select the vSphere template that you created from your virtual desktop master image as shown in the following screenshot, and then click OK to return to the previous window:
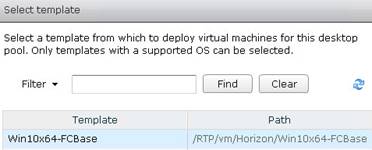
A template will only appear if one is present within vCenter.
- Once all the settings in the Setting | vCenter Settings window have been configured, click on Next >.
- In the Setting | Advanced Storage Options window, if desired select and configure the Use View Storage Accelerator radio buttons and configure Blackout Times. When finished, click on Next >.
- In the Setting | Guest Customization window, select either the None | Customization will be done manually or Use this customization specification radio button, and if applicable select a customization specification. When finished, click on Next >. In the following screenshot, we have selected the Win10x64-HorizonFC customization specification that we previously created within vCenter:
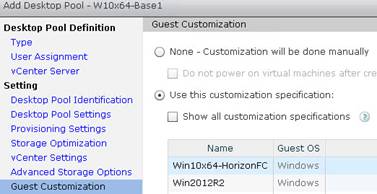
Manual customization is typically used when the template has been configured to run Sysprep automatically upon start up, without requiring any interaction from either Horizon or VMware vSphere.
- In the Setting | Ready to Complete window, verify that the settings we selected were correct, using the < Back button if needed to go back and make changes. If all the settings are correct, click on Finish to initiate the creation of the desktop pool.
The desktop pool and virtual desktops will now be created.
Summary
In this article, we have learned about Horizon desktop pools. In addition to learning how to create three different types of desktop pools, we were introduced to a number of key concepts that are part of the pool creation process.
Resources for Article:
Further resources on this subject:
 United States
United States
 Great Britain
Great Britain
 India
India
 Germany
Germany
 France
France
 Canada
Canada
 Russia
Russia
 Spain
Spain
 Brazil
Brazil
 Australia
Australia
 Singapore
Singapore
 Hungary
Hungary
 Ukraine
Ukraine
 Luxembourg
Luxembourg
 Estonia
Estonia
 Lithuania
Lithuania
 South Korea
South Korea
 Turkey
Turkey
 Switzerland
Switzerland
 Colombia
Colombia
 Taiwan
Taiwan
 Chile
Chile
 Norway
Norway
 Ecuador
Ecuador
 Indonesia
Indonesia
 New Zealand
New Zealand
 Cyprus
Cyprus
 Denmark
Denmark
 Finland
Finland
 Poland
Poland
 Malta
Malta
 Czechia
Czechia
 Austria
Austria
 Sweden
Sweden
 Italy
Italy
 Egypt
Egypt
 Belgium
Belgium
 Portugal
Portugal
 Slovenia
Slovenia
 Ireland
Ireland
 Romania
Romania
 Greece
Greece
 Argentina
Argentina
 Netherlands
Netherlands
 Bulgaria
Bulgaria
 Latvia
Latvia
 South Africa
South Africa
 Malaysia
Malaysia
 Japan
Japan
 Slovakia
Slovakia
 Philippines
Philippines
 Mexico
Mexico
 Thailand
Thailand