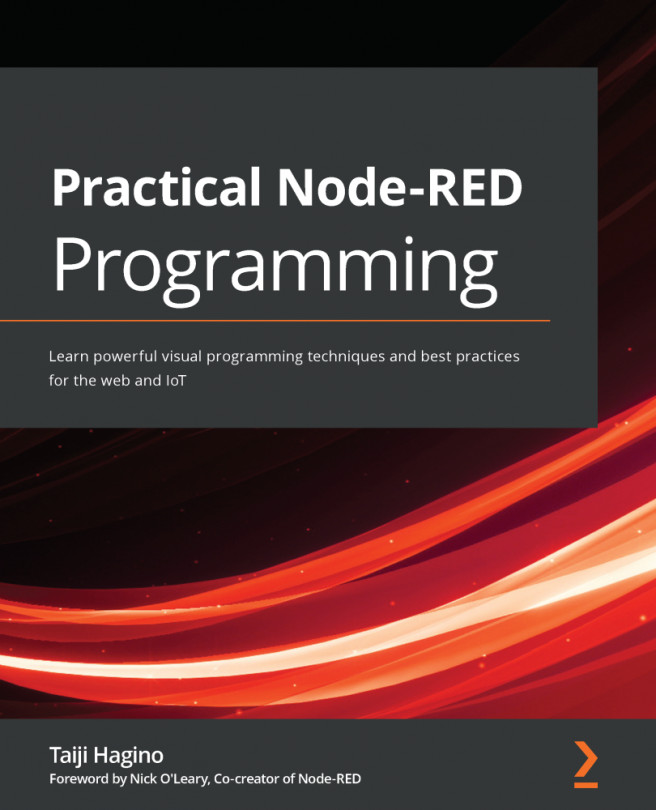For long-running approval processes or approval processes involving multiple users and approval steps, you may want to send periodic email reminders to users. One way to do this is by populating variables at each approval stage and checking whether they're complete using a parallel approval branch. You'll do this with five components:
- The Initialize variable action will be used to configure a variable (such as FirstApprovalDone) that you'll check throughout the approval. The variable will be initialized to false, and then only set to true once that approver approves the request.
- The Do until control will be used to create a loop that periodically checks to see whether the variable (FirstApprovalDone, in the example) has changed from false to true.
- The Delay action will allow you to delay the sending of the email by some period of time (to give the approver a chance to respond before getting a notification).
- The Send an email action that will send...