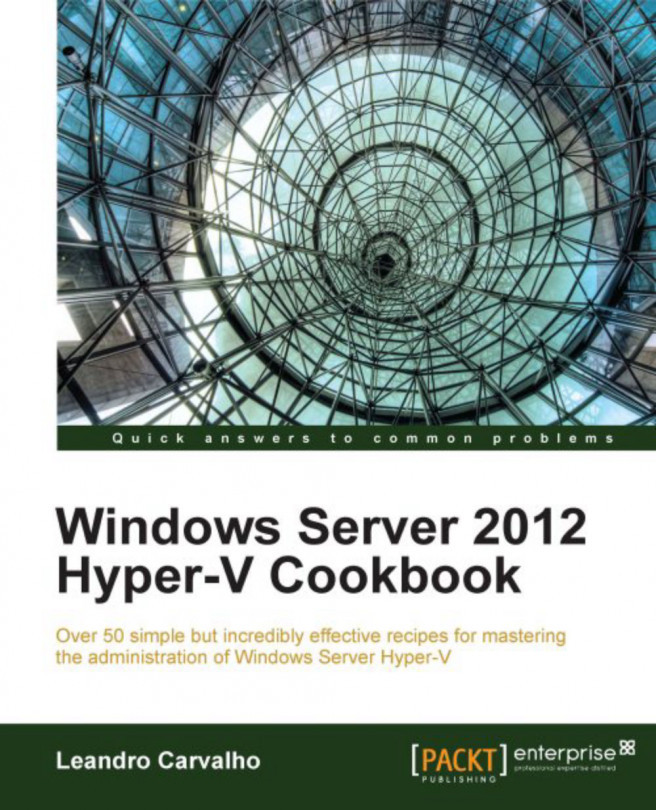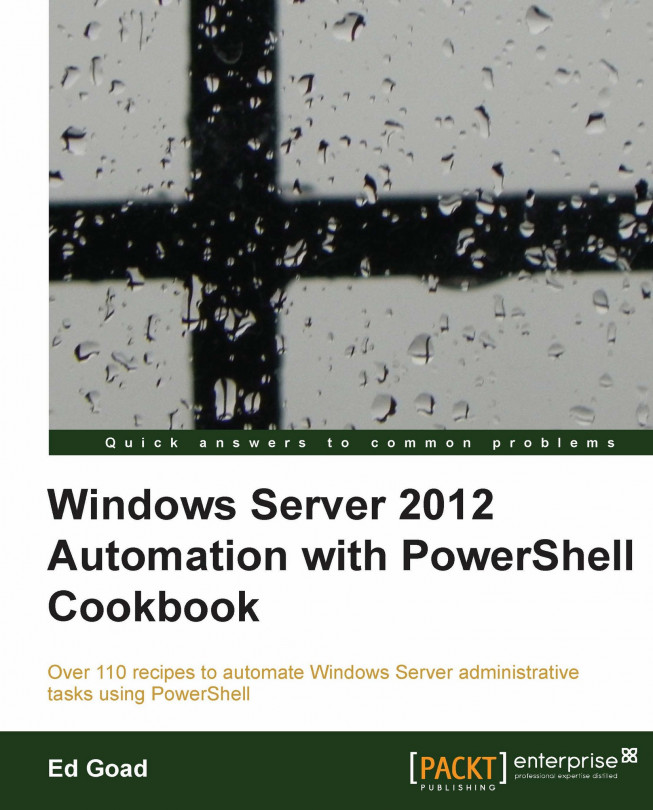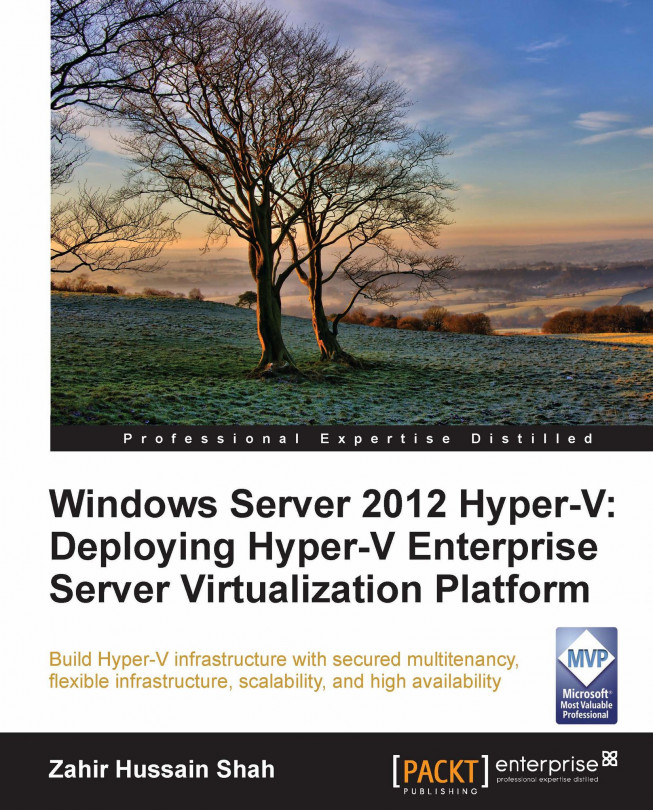Managing a Server Core installation using sconfig
You read in the previous recipe about all the benefits of Server Core such as performance, security and so on. But without the GUI, it's not easy to do the daily management and maintenance of Hyper-V. If you want to change the computer name or the IP address, the GUI is always the easiest to use. But on
the other hand, the command line can bring a fast and an automated process.
That's why in Windows Server 2012, the Server Core version of Windows and Microsoft Hyper-V Server 2012 comes with the Server Configuration (sconfig). This is a command line with a simple interface to reduce the time for doing the most common tasks in Windows. In the following screenshot, you can see an example of sconfig's first page:
sconfig can do this via an intuitive numerical menu to facilitate the Windows configuration.
A simple example is when you have to change the IP address of your computer by using the command line. Have a look into the following command:
Sometimes it is hard to remember the exact command syntax and this can lead to server misconfiguration.
Using sconfig, the process would be simply to press the numbers 8, 0, and then 1 from the menu and simply specify the new IP configuration. That's it.
Besides IP configuration, the sconfig offers 13 other options:
Domain/workgroup
Computer name
Adding local administrator
Configuring remote management
Windows update settings
Downloading and installing updates
Remote desktop
Network settings
Date and time
Help in improving the product with CEIP
Logging off the user
Restarting the server
Shutting down server
In this recipe, you will see how to set up the most common configurations in your server core without advanced command lines.
The Server Configuration tool is added by default on a Server Core installation or Hyper-V Server. Just type sconfig at the command line and the menu will be loaded.
In order to manage the server core
installation using sconfig, carry out the following steps:
To change the domain/workgroup settings, press 1.
Press D for domain or W for workgroup.
Specify the domain or workgroup name, the necessary username and the password, and press Enter.
To change the computer name, press 2 and specify the new computer name.
Select Yes to restart the computer.
To add a local administrator, press 3.
Enter the account to join the local administrators group and type the user password.
To configure the remote management, press 4.
Select one of the following options:
Allow MMC Remote Management
Enable Windows PowerShell
Allow Server Manager Remote Management
Show Windows Firewall settings
To change Windows update settings:
Press 5.
Select A for automatic or M for manual.
To download and install updates:
Press 6.
Select A for all updates or R for
recommended updates only.
To enable remote desktop:
Press 7.
Select E to enable or D to disable.
To configure network settings:
Press 8.
Select the network adapter number you want to configure and then select one of the existing options:
To change the date and time, press 9 and a graphical interface will show up with the date and time settings to be configured.
To restart and shut down the server:
Press 1+0 to join Customer Experience Improvement Program
Press 1+1 for logoff
Press 1+2 to restart the computer
Press 1+3 to shut down the server
Press 1+4 to exit to command line
After these configurations using sconfig and with reduced command line interaction, your server will be ready for the production environment.
Server Configuration basically runs scripts in the
background for every option that has been selected through a numeric menu, making your life much easier. For every number you select, sconfig can run another script to show a submenu or just run the final script to apply the changes you have selected.
The Enabling remote management for Hyper-V in workgroup environments recipe in Chapter 5, Hyper-V Best Practices, Tips, and Tricks
 United States
United States
 Great Britain
Great Britain
 India
India
 Germany
Germany
 France
France
 Canada
Canada
 Russia
Russia
 Spain
Spain
 Brazil
Brazil
 Australia
Australia
 Singapore
Singapore
 Hungary
Hungary
 Ukraine
Ukraine
 Luxembourg
Luxembourg
 Estonia
Estonia
 Lithuania
Lithuania
 South Korea
South Korea
 Turkey
Turkey
 Switzerland
Switzerland
 Colombia
Colombia
 Taiwan
Taiwan
 Chile
Chile
 Norway
Norway
 Ecuador
Ecuador
 Indonesia
Indonesia
 New Zealand
New Zealand
 Cyprus
Cyprus
 Denmark
Denmark
 Finland
Finland
 Poland
Poland
 Malta
Malta
 Czechia
Czechia
 Austria
Austria
 Sweden
Sweden
 Italy
Italy
 Egypt
Egypt
 Belgium
Belgium
 Portugal
Portugal
 Slovenia
Slovenia
 Ireland
Ireland
 Romania
Romania
 Greece
Greece
 Argentina
Argentina
 Netherlands
Netherlands
 Bulgaria
Bulgaria
 Latvia
Latvia
 South Africa
South Africa
 Malaysia
Malaysia
 Japan
Japan
 Slovakia
Slovakia
 Philippines
Philippines
 Mexico
Mexico
 Thailand
Thailand