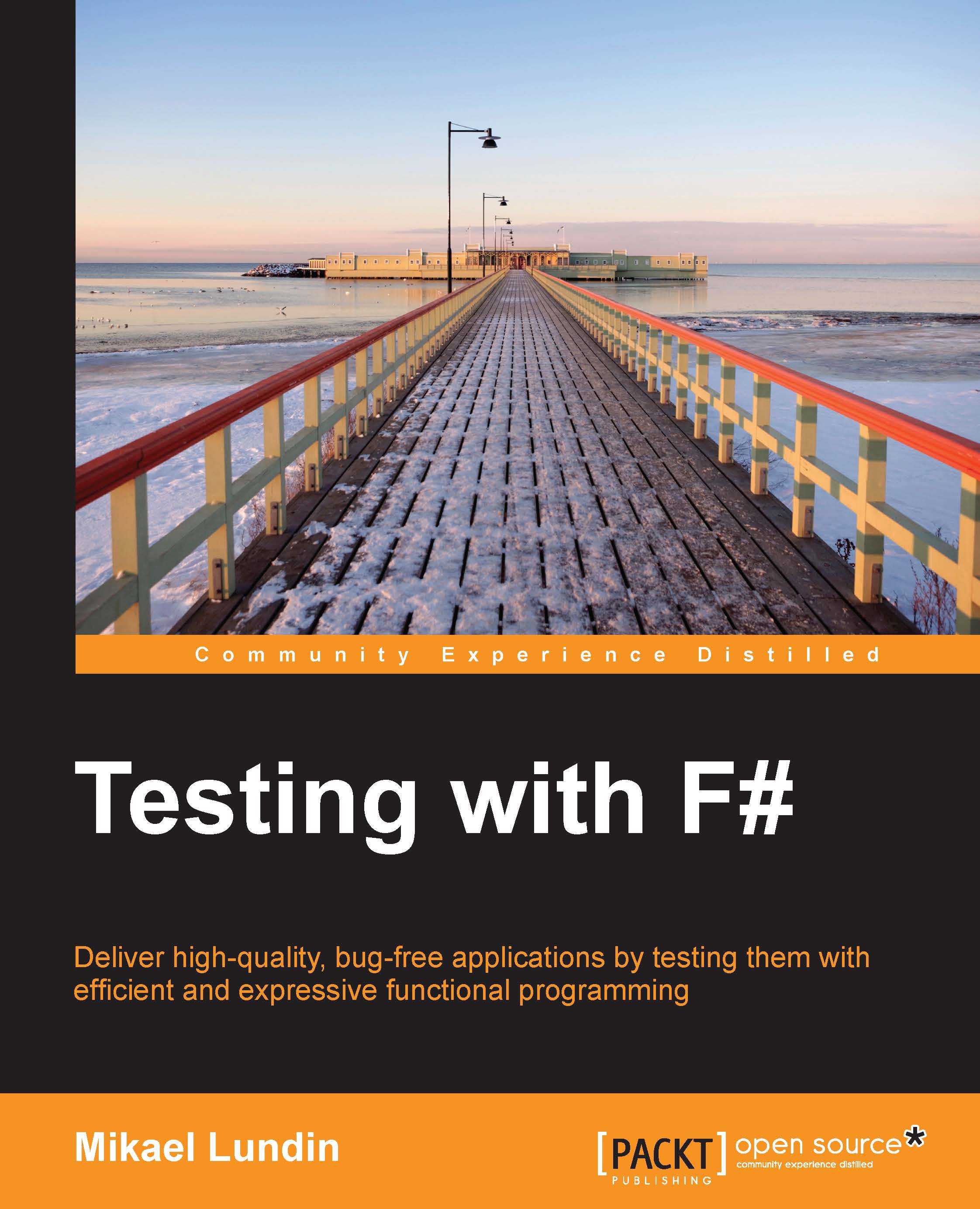Executing a test suite outside Visual Studio
After you've succeeded in running your test suite in the development environment inside Visual Studio, it becomes increasingly important to know how to execute the test suite outside Visual Studio. In the target environment, where this code will end up, you probably won't have Visual Studio installed and sometimes may need to run the test suite to diagnose errors. So, this becomes important, especially in terms of continuous integration and having a team working on the same code base.
MSTest
In order to run MSTest tests outside of Visual Studio, you need to open the Developer Command Prompt, which comes with every version of Visual Studio. For Visual Studio 2013, they've made it a bit harder to find by hiding it in a folder called Visual Studio Tools, as explained in the following steps:
- Press the Windows key to open the start menu.
- Type
Visual Studio Toolsand click on the corresponding folder. - Start the Developer Command Prompt for...