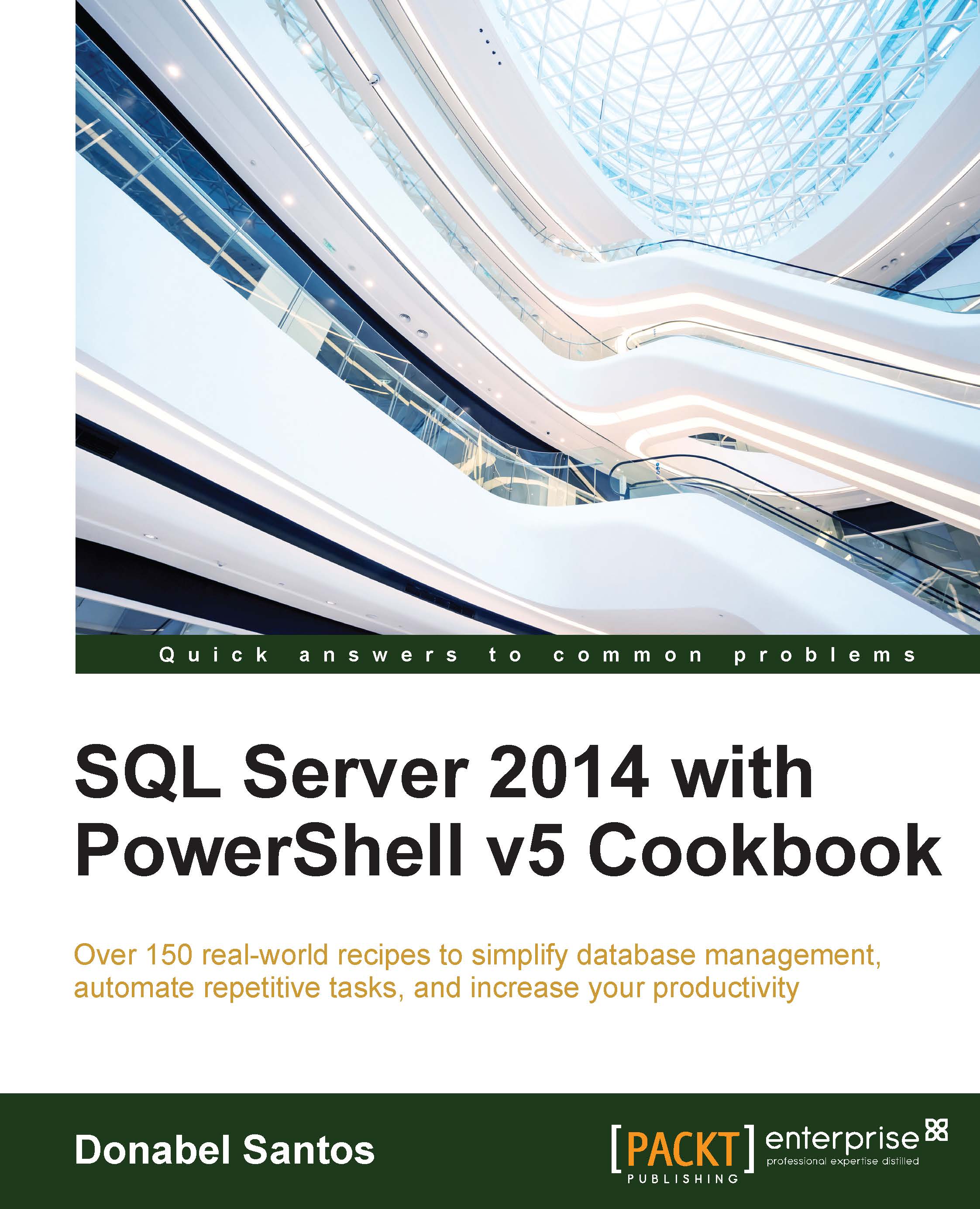Installing Windows Server 2012 R2 as guest OS
To install the operating system, we first need to mount the Windows Server ISO and play the virtual machine. After this, we can follow the installation wizard:
- Launch VMware Player.
- Select SQL2014VM and then select Edit virtual machine settings.
- Let's increase the memory settings—adjust this based on your available hardware configurations. For our purposes, we will increase the memory to 4 GB (or 4096 MB), but you can definitely set this higher if you wish. Just make sure you have enough memory still left for your host OS and other VMs that you may be running simultaneously:

- Select CD/DVD and choose the Use ISO image file button. Navigate to Windows Server 2012 R2 ISO and click on OK.
- Go back to the main VMWare Player screen, and while SQL2012VM is selected, click on Play Virtual Machine.
- Since we've mounted the ISO, the Windows Server installation screen will be displayed when the VM starts. Now, we'll need to follow the installation...