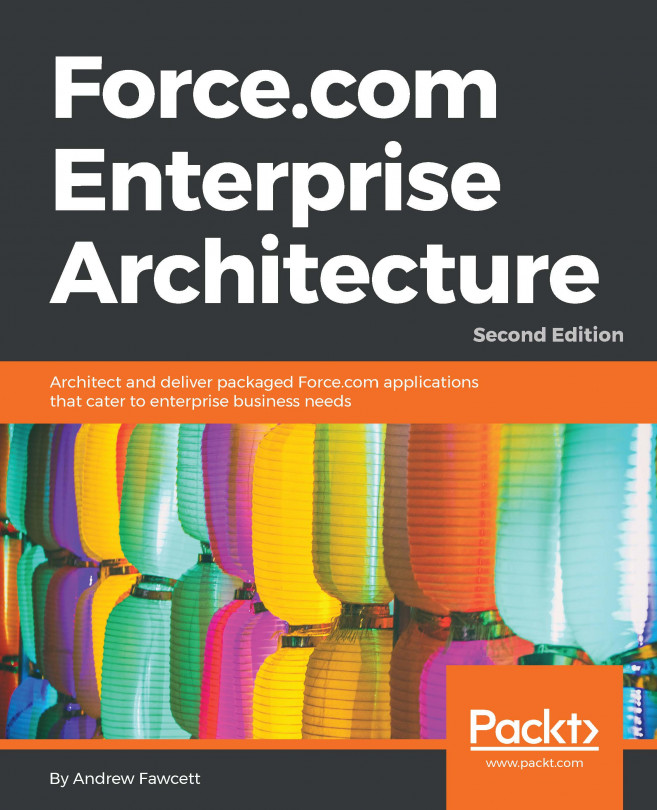In this recipe, we will detail the steps to render an account credit score graphically using JavaScript and CSS within a Visualforce page.
We will add the Visualforce page as a component onto a Salesforce Account page using the Lightning App Builder and the image will appear on the main Account page as well as in the detail section of the page.
First, we create a custom Account Credit Score, which will feed the values rendered in the graphical range.