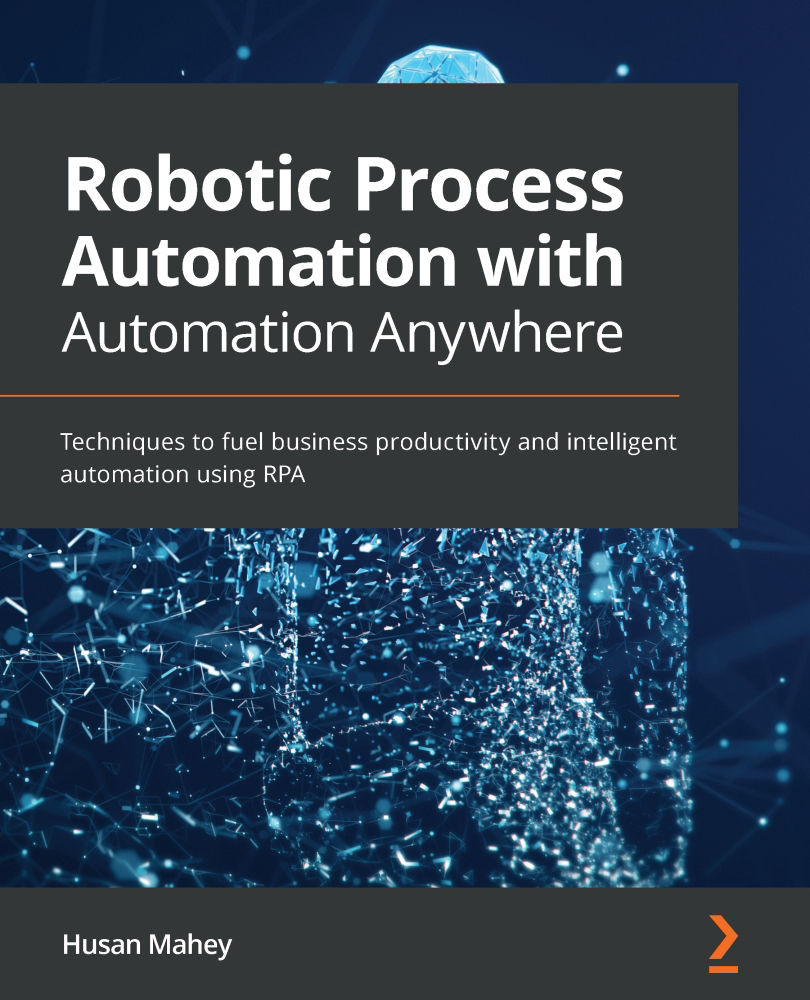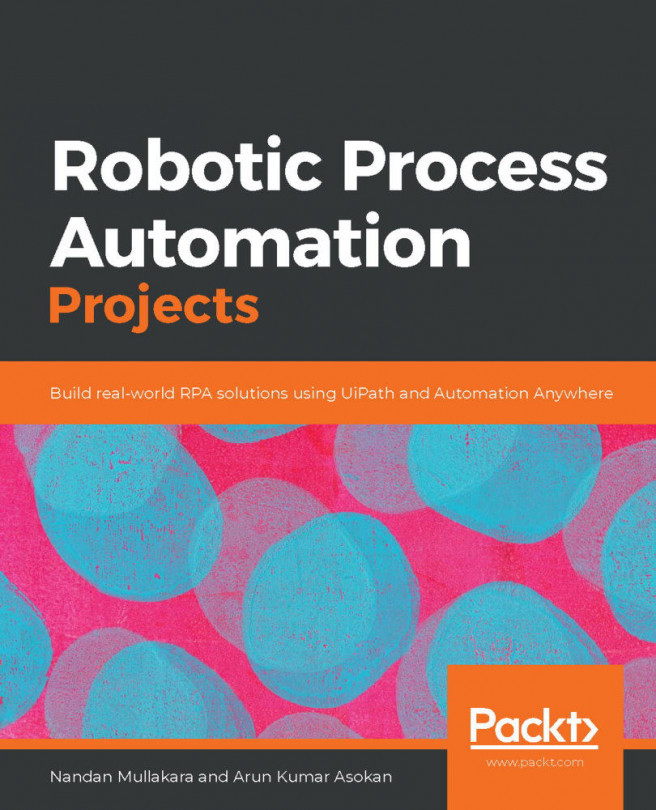Using the PDF dictionary
As you have been progressing through the walk-throughs, you may have noticed an additional property at the bottom of the properties pane for all the actions referring to the Dictionary variable. Automation Anywhere has a pre-built Dictionary type variable for PDF documents. For each PDF document your bot reads, the Dictionary variable will store the following information:

Figure 14.34 – PDF dictionary
In the following walk-through, you will modify the last PDF: Decrypt document action on line 13 to assign the dictionary details to a newly created variable. We can then use a message box to see the document properties.
Let's start this walk-through by executing the following steps:
- Firstly, we need a
Dictionarytype variable to store the information. Create aDictionarytype variable calleddctPDFand set Type to be Dictionary and Subtype to be String, as follows:
Figure 14.35 – Creating a Dictionary...