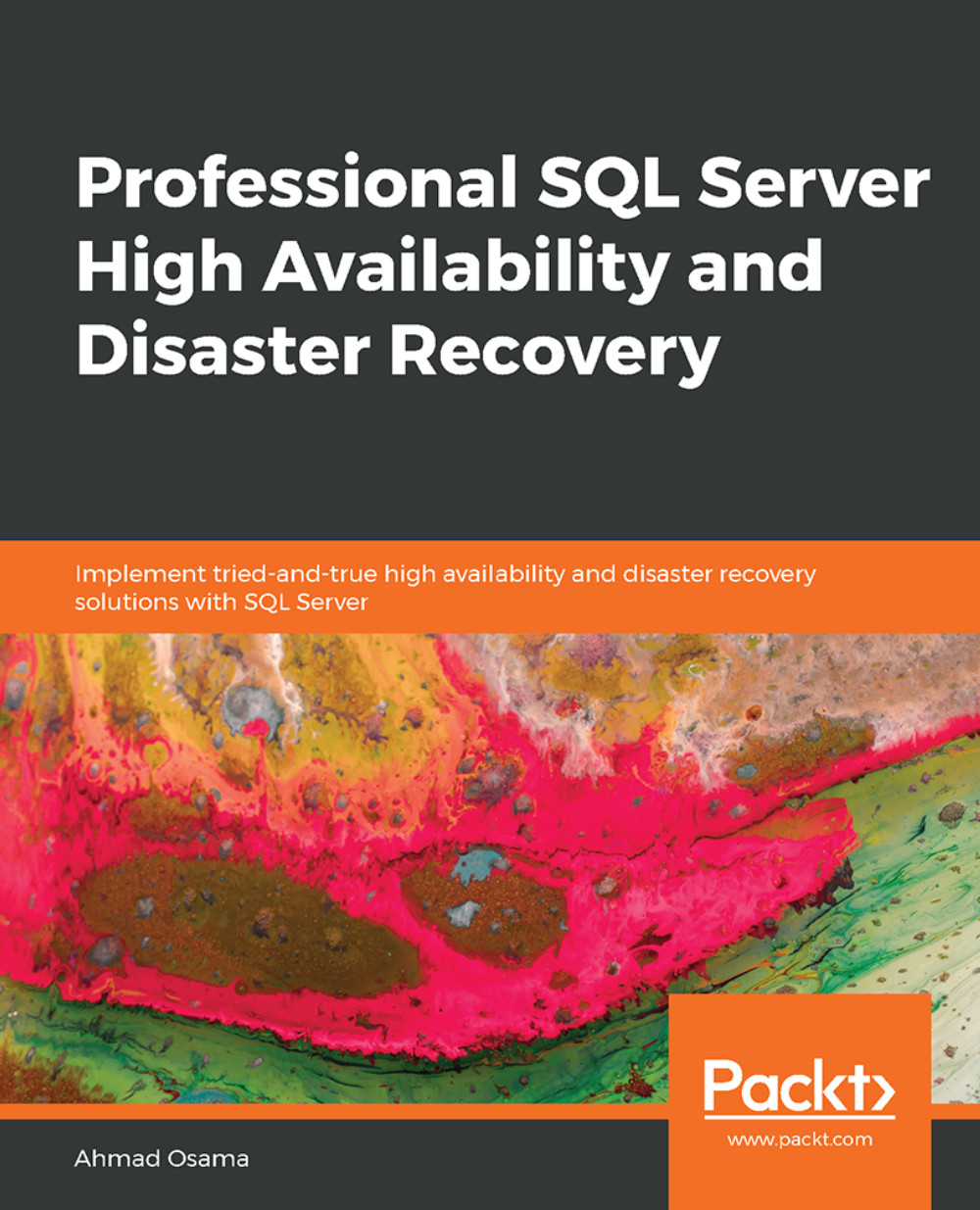Lesson 6: Configuring and Managing Log Shipping
Activity 7: Adding a New Data File to a Log Shipped Database
Solution:
Create a new folder named
NewDataFilein theCdrive on the primary instance, DPLPR, and the secondary instance, DPLHA.Execute the following query at the primary instance, DPLPR, to add the new data file to the
Salesdatabase:USE [master] GO ALTER DATABASE [Sales] ADD FILE ( NAME = N'SalesData1', FILENAME = N'C:\NewDataFile\SalesData1.ndf' , SIZE = 8192KB , FILEGROWTH = 65536KB ) TO FILEGROUP [PRIMARY] GO
To verify that the file has been created, run the following query on DPLPR:
use [Sales] GO SELECT Name,physical_name FROM sys.database_files
You should get the following output:

Figure 6.46: Verifying that the file has been created
Activity 8: Troubleshooting a Problem – Could Not Find a Log Backup File that Could be Applied to Secondary Database 'Sales'
Solution:
Finding the Error Details
Check the restore job history to find out what the error is. Connect to the DPLHA SQL instance in SSMS. In the Object Explorer, expand SQL Server Agent | Job. Right-click on the LSRestore_Sales job and select View History from the context menu:

Figure 6.47: The View History option
In the Log File Viewer – DPLHA window, observe that the restore job is failing:

Figure 6.48: The Log File Viewer – DPLHA window
Expand a row in the window and start looking for the errors from the bottom row. Observe that the restore job failed with the following error:
*** Error: The file 'C:\DPLPRTlogs\Sales_20181101035136.trn' is too recent to apply to the secondary database 'Sales'.(Microsoft.SqlServer.Management.LogShipping) *** The log in this backup set begins at LSN 1136000002381600001, which is too recent to apply to the database. An earlier log backup that includes LSN 1136000002379200001 can be restored.
If you look further into the history, the restore operation starts looking for an older file that it can apply to the secondary database. However, it doesn't find any and it terminates with the following error:
*** Error: Could not find a log backup file that could be applied to secondary database 'Sales'.(Microsoft.SqlServer.Management.LogShipping) ***
This is shown in the following screenshot:

Figure 6.49: Output showing the error
Resolution
This is because of the ad hoc backup taken at step 2 in the problem setup. Every transaction log backup contains the first and last LSN as header information. SQL Server maintains a history of all the database backups that are performed on an instance (native or using third-party tools) in the msdb database. We know the LSN of the log file that's missing; let's query the backup metadata tables in msdb and find out the missing log file:
Execute the following query at the DPLPR instance against the
msdbdatabase:SELECT bs.database_name, bs.backup_start_date, bs.type, bs.first_lsn, bs.last_lsn, bmf.physical_device_name FROM msdb.dbo.backupset bs JOIN msdb.dbo.backupmediafamily bmf ON bs.media_set_id = bmf.media_set_id WHERE database_name='Sales' AND type='L' AND first_lsn>=1136000002379200001 ORDER BY backup_start_date
This query looks into the
backupsetandbackupmediasetsystem tables in themsdbdatabase to fetch all the log files for theSalesdatabase that have LSN greater than or equal to1136000002379200001.Here's the output from the query:

Figure 6.50: Output of the query
Note
The LSN value will be different in your case.
The LSN that the restore job is expecting is in the backup file named
C:\Logshipshare\Sales_adhoc_log_backup.trn. Observe that the backup file that the restore job is failing to apply is taken just after the ad hoc transaction log backup done in step 2 of the problem setup.We have found the missing log file.
Now, let's restore the missing log backup manually at the secondary instance and then start the restore job to restore the remaining log file backups. To do this, execute the following query at the secondary instance DPLHA:
use master GO RESTORE LOG Sales FROM DISK='\\DPLPR\Logshipshare\Sales_adhoc_log_backup.trn' WITH NORECOVERY
Note
The
WITH NORECOVERYoption is important as we want to restore future transaction log backups to theSalesdatabase.Once the missing log backup is restored, you can either wait for the scheduled restore job to restore the rest of the log backups or start the restore job manually.
If you look at the restore job history again, you'll see that the job resumes restoring the logs from where it failed:

Figure 6.51: The restore job history