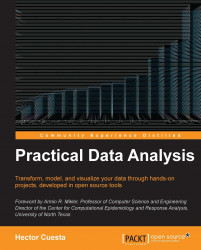Installing and running UMongo
According to the official website http://httpd.apache.org/, UMongo is a GUI app that can browse and administer a MongoDB cluster. It is available for Linux, Windows, and Mac OSX.
Features of UMongo include:
Connecting to a single server, a replica set, or a MongoS instance
DB ops: create, drop, and authenticate, command, eval
Collection ops: create, rename, drop, find, insert, save
Document ops: update, duplicate, remove
Index ops: create, drop
Shard ops: enable sharding, add shard, shard collection
GUI Document builder
Import/export data from the database to local files in JSON, BSON, CSV format
Support for query options and write concerns (
getLastError)Display of numerous stats (server status, db stats, replication info, and so on)
Mongo tree refreshes to have a real-time view of cluster (servers up/down, durability, and so on)
All operations are executed in background to keep UI responsive
Background threads can repeat commands automatically
GUI is identical on all OS
A login Screen
User control management
MySQL tables management (for categories, and combo-box values)
Content management control
Client e-mail module
Tip
In order to run UMongo on Windows or Linux, you need to have Java Standard Edition installed on the computer.
You can download the latest version of JSE from the official website, http://www.oracle.com/technetwork/java/javase/downloads/.
See Chapter 13, Working with MapReduce, and Chapter 14, Online Data Analysis with IPython and Wakari, for detailed examples of Umongo.
Installing and running Umongo on Ubuntu
First, download the latest version of Umongo from the official website, http://edgytech.com/wp-content/uploads/umongo-linux-all_1-2-1.zip.
Extract the files, open the extracted folder, and double-click on launch-umongo.sh.
To check whether everything is installed correctly, we need to connect Umongo (File/Connect) with our mongo service, as shown in the following screenshot:

We need to input the server, port and database name. In the following screenshot, in the left we can find our databases and collections. With left-click over any collection, we can use the find command and the result will be set in the right tab:

Installing and running Umongo on Windows
First, download the latest version of Umongo from the official website, http://edgytech.com/wp-content/uploads/umongo-windows-all_1-2-1.zip.
Extract the files, open the extracted folder, and double-click on umongo.exe.
To check that everything is installed correctly, we need to connect Umongo (File/Connect) with our mongo service, as shown in the following screenshot:

We need to provide with the server, port, and database name. In the following screenshot, in the left we can find our databases and collections. With left-click over any collection we can use the find command and the result will be set in the right tab: