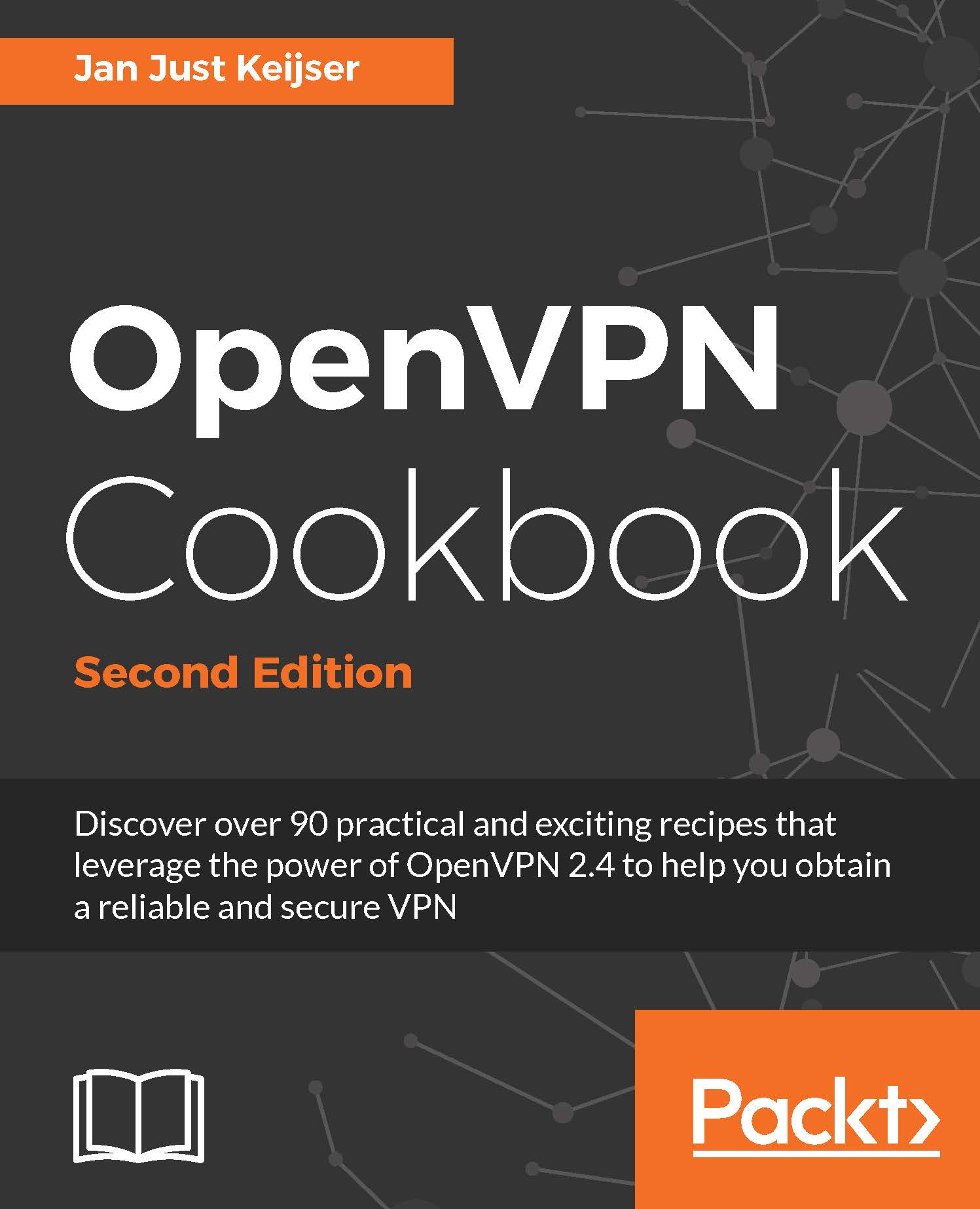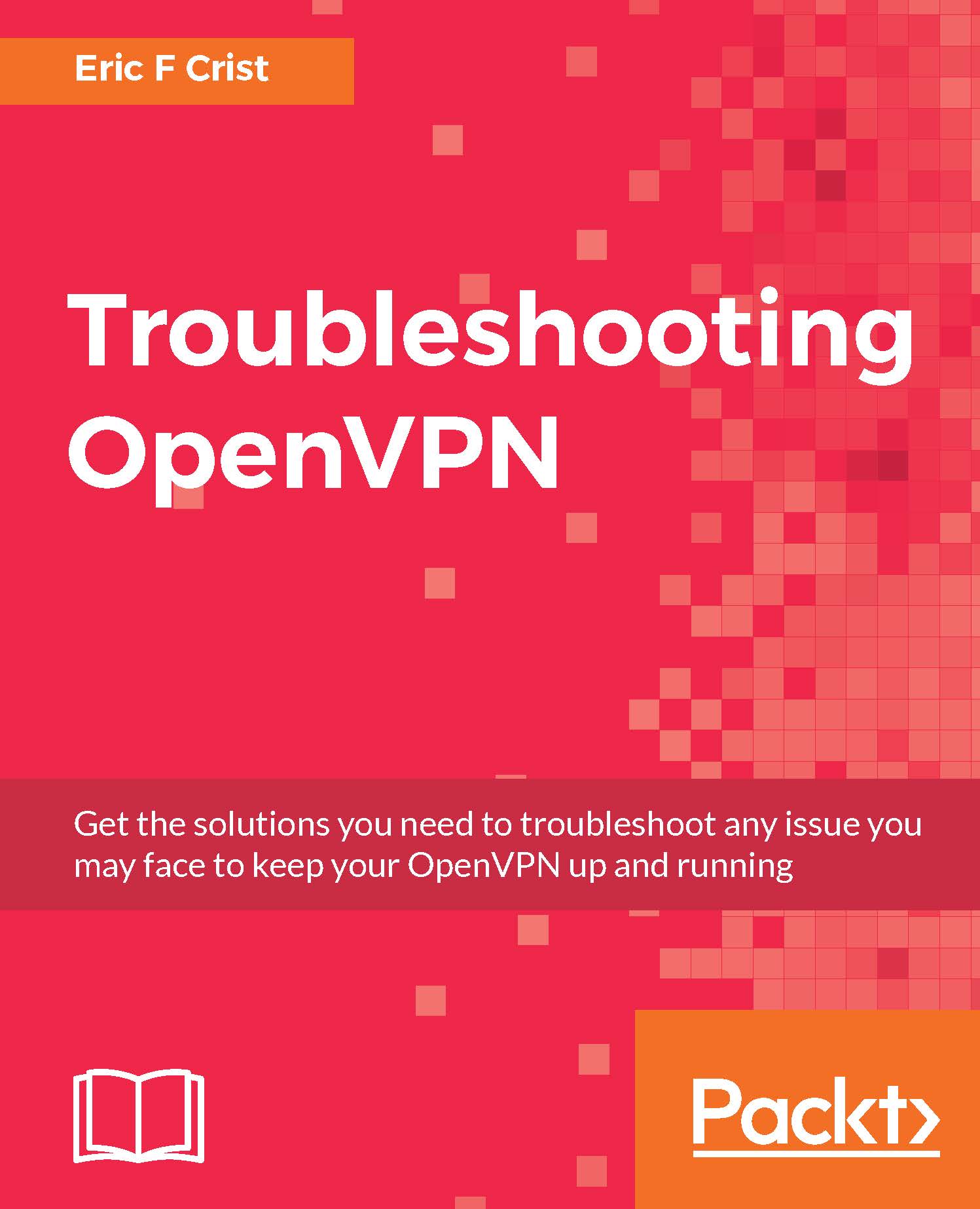Jan Just Keijser is an open source professional from Utrecht, the Netherlands. He has a wide range of experience in IT, ranging from providing user support, system administration, and systems programming to network programming. He has worked for various IT companies since 1989. He was an active USENET contributor in the early 1990s and has been working mainly on Unix/Linux platforms since 1995. Currently, he is employed as a senior scientific programmer in Amsterdam, the Netherlands, at Nikhef, the institute for subatomic physics from the Dutch Foundation for Fundamental Research on Matter (FOM). He works on multi-core and many-core computing systems and grid computing as well as smartcard applications. His open source interests include all types of virtual private networking, including IPSec, PPTP, and, of course, OpenVPN. In 2004, he discovered OpenVPN and has been using it ever since. His first book was OpenVPN 2 Cookbook by Packt Publishing in 2011, followed by Mastering OpenVPN, also by Packt Publishing, in 2015.
Read more
 United States
United States
 Great Britain
Great Britain
 India
India
 Germany
Germany
 France
France
 Canada
Canada
 Russia
Russia
 Spain
Spain
 Brazil
Brazil
 Australia
Australia
 Singapore
Singapore
 Hungary
Hungary
 Ukraine
Ukraine
 Luxembourg
Luxembourg
 Estonia
Estonia
 Lithuania
Lithuania
 South Korea
South Korea
 Turkey
Turkey
 Switzerland
Switzerland
 Colombia
Colombia
 Taiwan
Taiwan
 Chile
Chile
 Norway
Norway
 Ecuador
Ecuador
 Indonesia
Indonesia
 New Zealand
New Zealand
 Cyprus
Cyprus
 Denmark
Denmark
 Finland
Finland
 Poland
Poland
 Malta
Malta
 Czechia
Czechia
 Austria
Austria
 Sweden
Sweden
 Italy
Italy
 Egypt
Egypt
 Belgium
Belgium
 Portugal
Portugal
 Slovenia
Slovenia
 Ireland
Ireland
 Romania
Romania
 Greece
Greece
 Argentina
Argentina
 Netherlands
Netherlands
 Bulgaria
Bulgaria
 Latvia
Latvia
 South Africa
South Africa
 Malaysia
Malaysia
 Japan
Japan
 Slovakia
Slovakia
 Philippines
Philippines
 Mexico
Mexico
 Thailand
Thailand