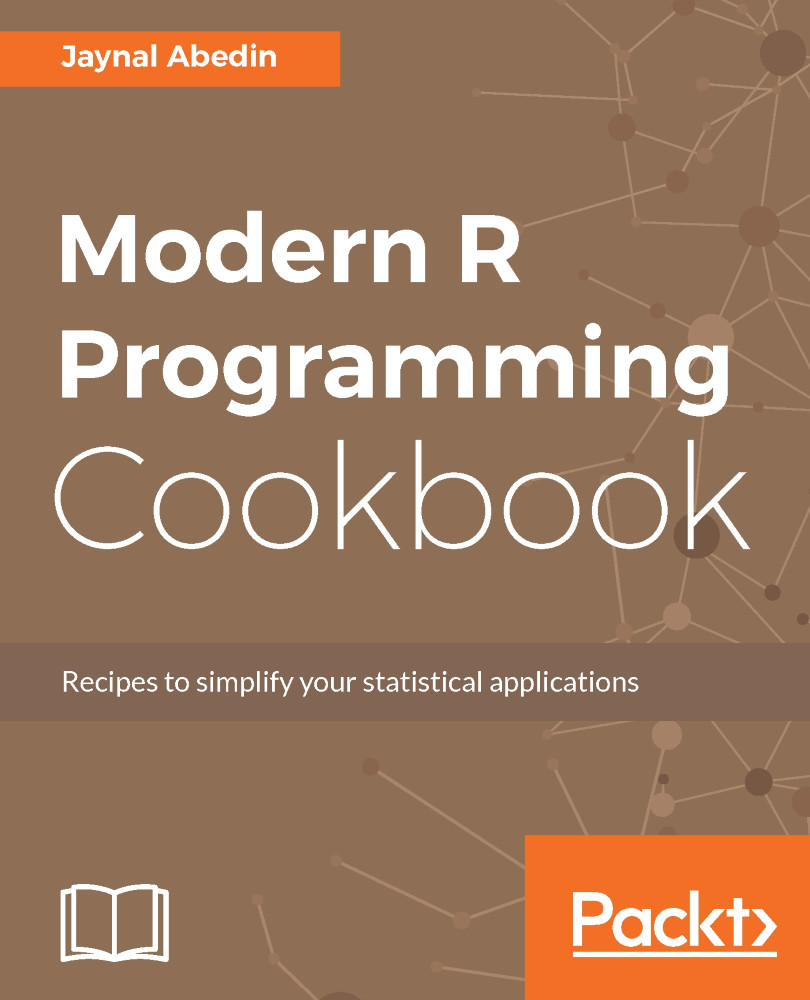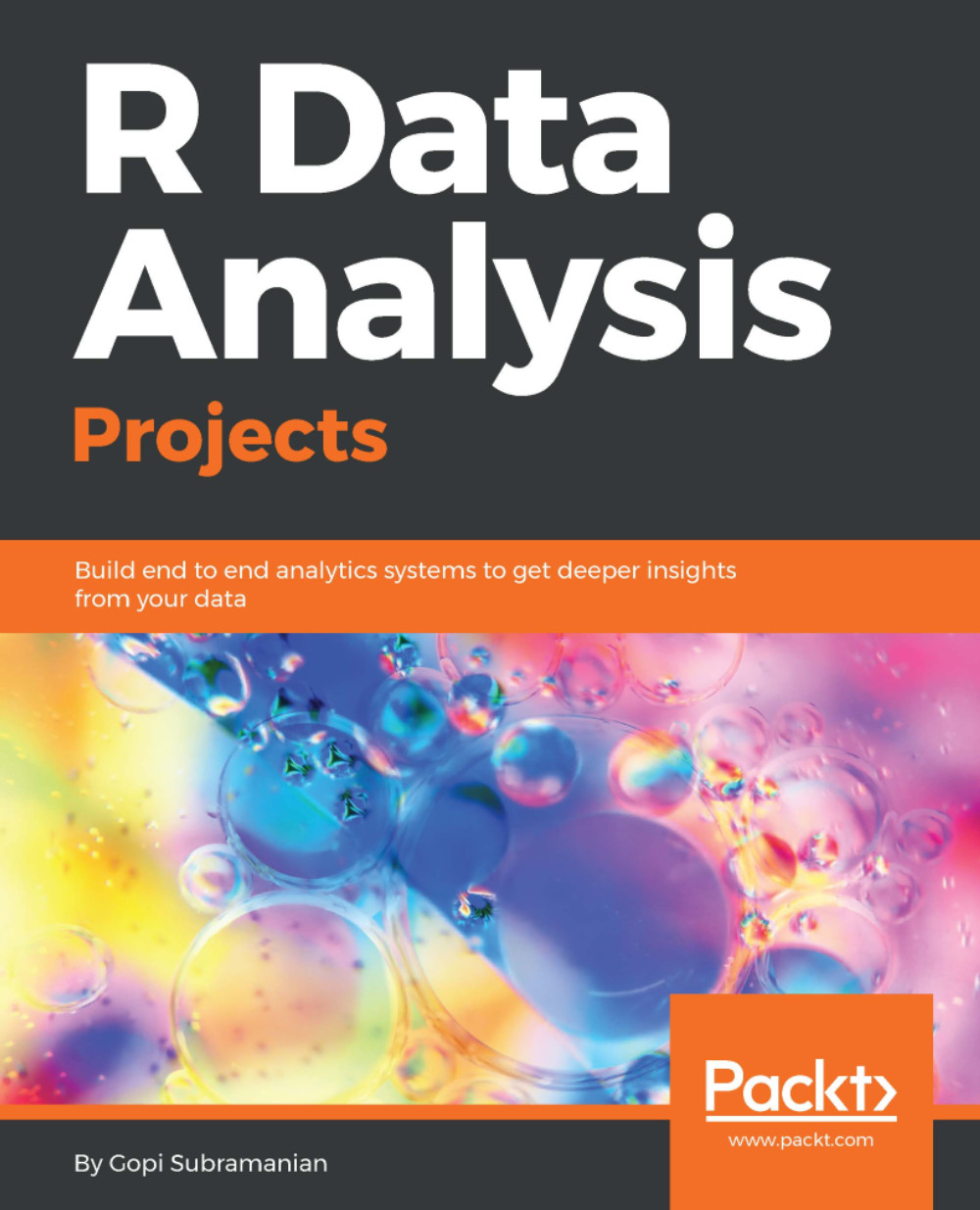Jaynal Abedin currently holds the position of Statistician at the Centre for Communicable Diseases (CCD) at icddr,b ( www.icddrb.org). He attained his Bachelor's and Master's degrees in Statistics from the University of Rajshahi, Rajshahi, Bangladesh. He has vast experience in R programming and Stata and has efficient leadership qualities. He is currently leading a team of statisticians. He has hands-on experience in developing training material and facilitating training in R programming and Stata along with statistical aspects in public health research. His primary area of interest in research includes causal inference and machine learning. He is currently involved in several ongoing public health research projects and is a co-author of several work-in-progress manuscripts. In the useR! Conference 2013, he presented a poster—edeR: Email Data Extraction using R, available at http://www.edii.uclm.es/~useR-2013/abstracts/files/34_edeR_Email_Data_Extraction_using_R.pdf—and obtained the best application poster award. He is also involved in reviewing scientific manuscripts for the Journal of Applied Statistics (JAS) and the Journal of Health Population and Nutrition (JHPN). He is also a successful freelance statistician on online platforms and has an excellent reputation through his high-quality work, especially in R programming. He can be contacted at joystatru@gmail.com, http://bd.linkedin.com/in/jaynal; his Twitter handle is @jaynal83.
Read more
 United States
United States
 Great Britain
Great Britain
 India
India
 Germany
Germany
 France
France
 Canada
Canada
 Russia
Russia
 Spain
Spain
 Brazil
Brazil
 Australia
Australia
 Singapore
Singapore
 Hungary
Hungary
 Ukraine
Ukraine
 Luxembourg
Luxembourg
 Estonia
Estonia
 Lithuania
Lithuania
 South Korea
South Korea
 Turkey
Turkey
 Switzerland
Switzerland
 Colombia
Colombia
 Taiwan
Taiwan
 Chile
Chile
 Norway
Norway
 Ecuador
Ecuador
 Indonesia
Indonesia
 New Zealand
New Zealand
 Cyprus
Cyprus
 Denmark
Denmark
 Finland
Finland
 Poland
Poland
 Malta
Malta
 Czechia
Czechia
 Austria
Austria
 Sweden
Sweden
 Italy
Italy
 Egypt
Egypt
 Belgium
Belgium
 Portugal
Portugal
 Slovenia
Slovenia
 Ireland
Ireland
 Romania
Romania
 Greece
Greece
 Argentina
Argentina
 Netherlands
Netherlands
 Bulgaria
Bulgaria
 Latvia
Latvia
 South Africa
South Africa
 Malaysia
Malaysia
 Japan
Japan
 Slovakia
Slovakia
 Philippines
Philippines
 Mexico
Mexico
 Thailand
Thailand