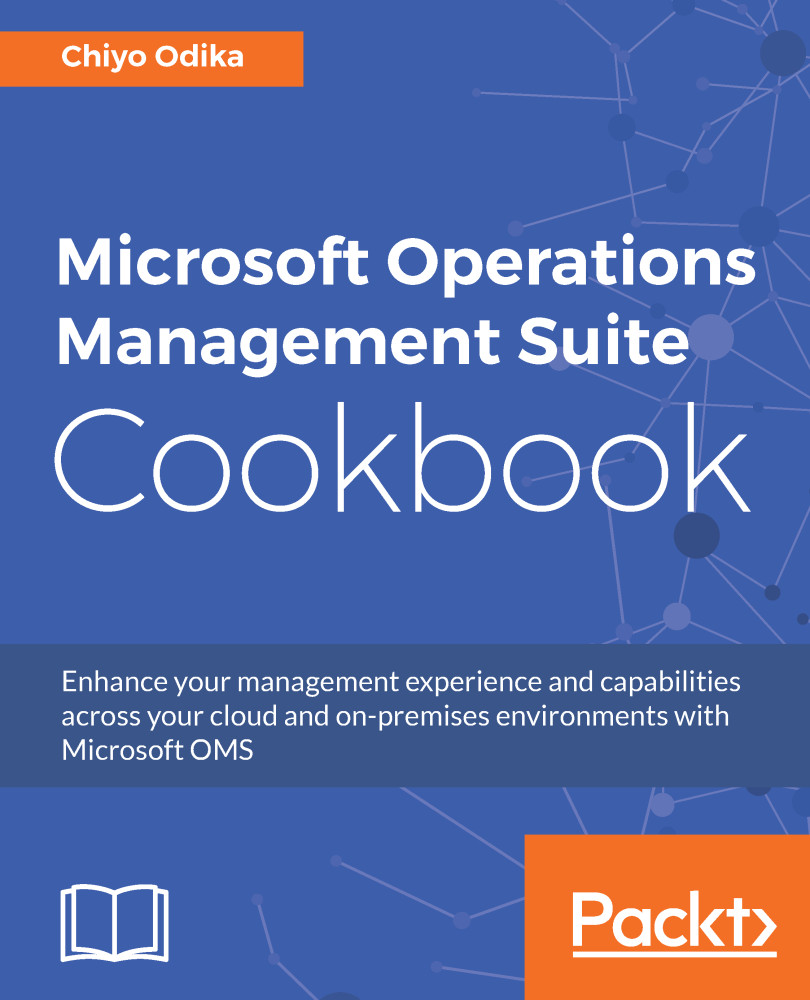Chiyo Odika is a author, consultant, strategist and thought leader who is passionate about data-driven management and architecture. Chiyo excels at helping clients think strategically about how to use technology to optimize the service delivery to the business, and to create fundamental business change and value. His current technology focus is cloud computing. He enjoys talking about hybrid cloud flexibility, exploring business technology trends, optimizing cloud infrastructures, and leading solution delivery teams. He has extensive experience in leading full lifecycle technology implementations of cutting-edge business solutions for a wide range of global clients and has championed initiatives from ideation to execution and delivery. His current technology focus is the Microsoft Cloud. He enjoys talking about hybrid cloud flexibility, and optimizing cloud infrastructures with Microsoft Azure, Windows Server, and Microsoft System Center, and about IT Service Management and process optimization.
Read more
 United States
United States
 Great Britain
Great Britain
 India
India
 Germany
Germany
 France
France
 Canada
Canada
 Russia
Russia
 Spain
Spain
 Brazil
Brazil
 Australia
Australia
 Singapore
Singapore
 Hungary
Hungary
 Ukraine
Ukraine
 Luxembourg
Luxembourg
 Estonia
Estonia
 Lithuania
Lithuania
 South Korea
South Korea
 Turkey
Turkey
 Switzerland
Switzerland
 Colombia
Colombia
 Taiwan
Taiwan
 Chile
Chile
 Norway
Norway
 Ecuador
Ecuador
 Indonesia
Indonesia
 New Zealand
New Zealand
 Cyprus
Cyprus
 Denmark
Denmark
 Finland
Finland
 Poland
Poland
 Malta
Malta
 Czechia
Czechia
 Austria
Austria
 Sweden
Sweden
 Italy
Italy
 Egypt
Egypt
 Belgium
Belgium
 Portugal
Portugal
 Slovenia
Slovenia
 Ireland
Ireland
 Romania
Romania
 Greece
Greece
 Argentina
Argentina
 Netherlands
Netherlands
 Bulgaria
Bulgaria
 Latvia
Latvia
 South Africa
South Africa
 Malaysia
Malaysia
 Japan
Japan
 Slovakia
Slovakia
 Philippines
Philippines
 Mexico
Mexico
 Thailand
Thailand