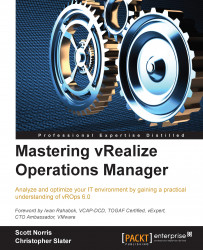Creating alerts
As discussed in the beginning of this chapter, alerts are a combination of symptom definitions. Any single symptom appearing as true can cause an alert to be activated or, alternatively, we can specify that all the symptoms need be true for the alert to be activated. This is completely up to how we configure it.
- Navigate back to the content section and select Alert Definitions in the navigation pane; we can then see the alerts on the right-hand side. Here, we can tweak existing definitions, or create our own. Let's create our own so that we can see what goes into an alert. Click on the little green plus icon, as shown in the following screenshot:

- This then opens up the Alert Definition Workspace window, which is very similar to the policy creation window. We need to first enter the name and description, as shown in the following screenshot:

- Now, we click on the Base Object Type bar wherein there is only a single thing to select, which is the base object to which this alarm...