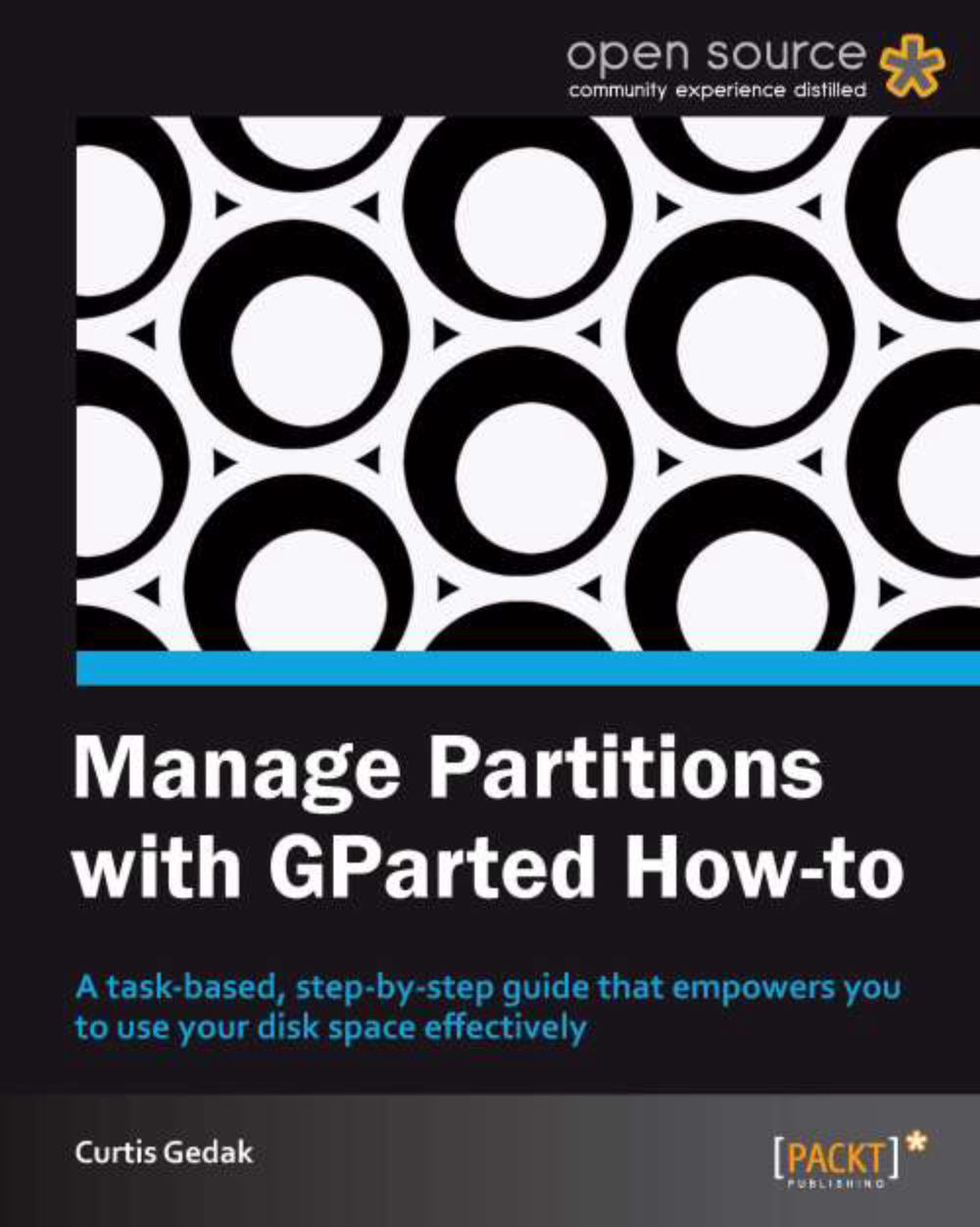Preparing a new disk device for use (Become an expert)
Often, a brand new disk device has no partition table. In this recipe we will write a partition table to the disk device. A partition table is required to be able to divide a disk device into distinct areas known as partitions.
Getting ready
Connect a new disk device to your computer.
If you wish to write a new partition table to an existing device, be sure to first backup the data on the device because you will lose the partitions and the data.
For disk devices larger than 2 TB, you should consider using gpt instead of the default msdos partition table. More information on gpt and msdos partition tables can be found later in this recipe.
How to do it...
Select the new disk device using the Gparted | Devices | [your-new-disk-device] menu option and the new device is displayed in the main window:

Check to see that the new device is shown as entirely unallocated, and check under the Partition column for an exclamation mark inside a triangle beside unallocated.

Double-click on the unallocated disk device to display Information about unallocated:

Confirm that the warning message reads unrecognised disk label to ensure that the disk device does not contain an existing partition table, also known as a disk label.
Note
This check helps to avoid accidentally overwriting an existing partition table and hence erasing all the partitions and data on the disk device.
Click on Close.
Choose the Device | Create Partition Table menu option and a Create partition table window is displayed:

Optionally, click on Advanced and select a different type of partition table, such as gpt:

Click on Apply to write the partition table to the disk device.

Choose the View | Device Information menu option to toggle on the device information panel display:

Confirm that the Partition table is the type you selected (for example, msdos or gpt).
How it works...
In this example we confirm that the disk device is missing a partition table, also known as a disk label. Then we write a new partition table to the disk device. At this point the disk device is now ready for new partitions to be created.
There's more...
GParted supports many more types of partition tables. While the gpt and msdos partition tables are commonly used, others are also supported such as mac for MacIntosh computers, and amiga for Amiga computers. Note that Mac OS X uses a hybrid gpt and msdos partition table which is described later in the appendix at the end of this book.
MSDOS partition table 2 tebibyte limit
On devices with a 512 byte sector size, the maximum size of a partition in an MSDOS partition table is about 2 tebibytes (2,199,023,255,040 bytes, or one sector less than 2 TiB). The partition must also start within the first 2 tebibytes of the disk device. Hence if you have a larger disk device, you will need to use a different partition table, such as a GUID Partition Table (GPT), to be able to access the all of the available disk space.
Booting from GPT disk device
Operating systems such as GNU/Linux and Mac OS X are able to boot from disk devices with GPT on Personal Computer/Basic Input Output System (PC/BIOS) hardware and newer Extensible Firmware Interface (EFI) firmware.
Only the newer 64-bit Windows Vista SP1, Windows 7, Windows Server 2008, and higher can boot from disk devices with GPT on newer EFI firmware. Other versions of Windows, including 32-bit versions, cannot boot from a GPT Disk and must boot from an MSDOS partition table on PC/BIOS hardware.
References
The partition table name mdsos dates back to 1983 when support for partitioned media was introduced with IBM PC DOS 2.0. IBM PC DOS was a rebranded version of Microsoft MS DOS.
For more information on disk partitioning, the msdos partition table—also known as Master Boot Record (MBR), the GUID partition table, PC/BIOS, and EFI, see: