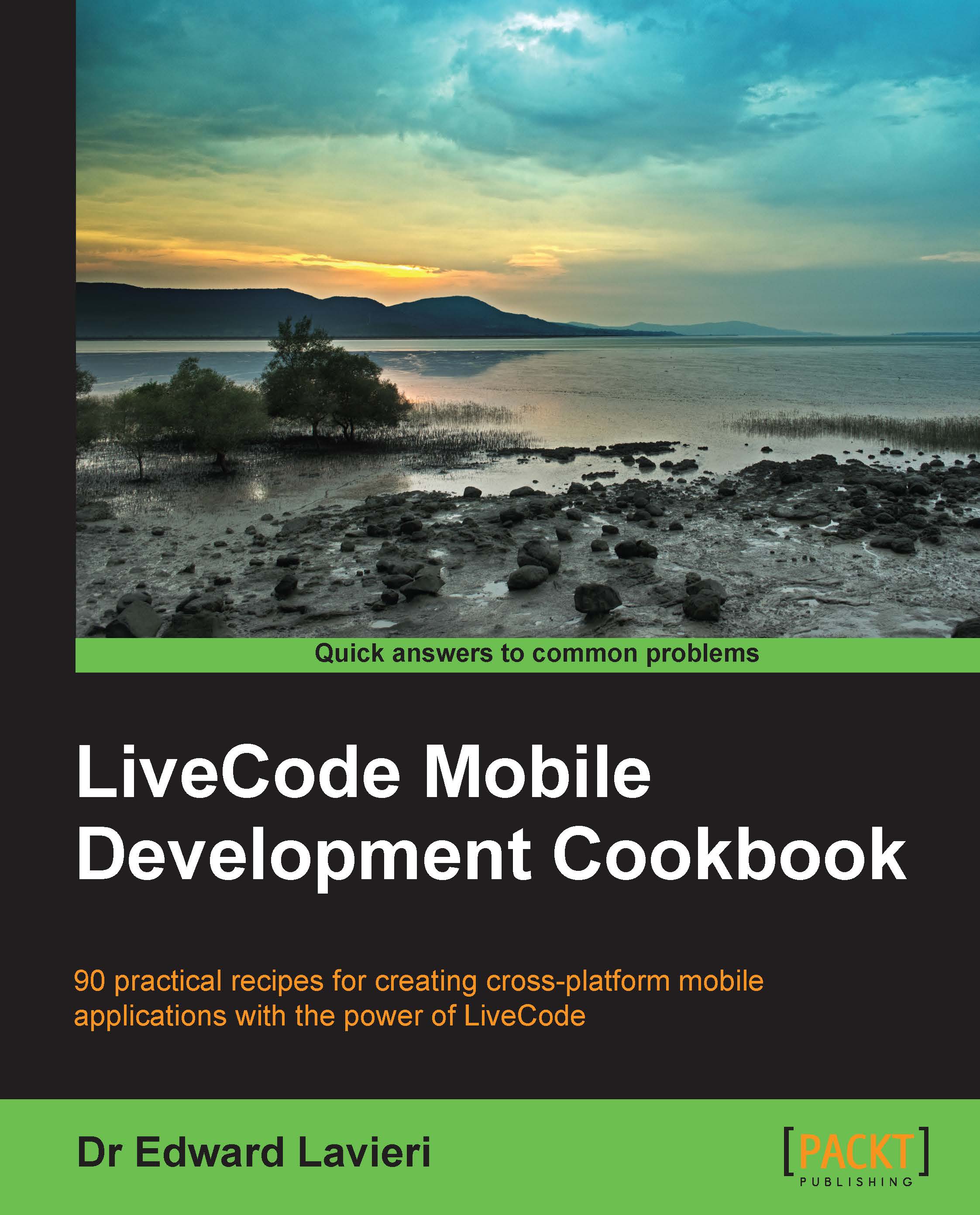Using a navigational bar
Navigational bars are typically rectangular bars that are located along the top of your app's user interface. It is common to have, as appropriate, Back and Next buttons on the left and right edges, respectively. In this recipe, you will learn how to create and use a navigational bar by using MobGUI.
Getting ready
Before using this recipe, you will need to have the MobGUI plugin downloaded and installed on your development computer. See the Setting up MobGUI recipe discussed earlier in this chapter.
How to do it...
Follow the steps in this recipe to create a navigational bar for your mobile app.
Create a new main stack in LiveCode.
From the Development menu, select Plugins | revMobGUI.
Click on the play button, shown in the following screenshot, from the icons on the MobGUI interface.

-
Drag the
 icon from the MobGUI interface to your stack. This will result in a group being added to your stack.
icon from the MobGUI interface to your stack. This will result in a group being added to your stack.
Click on the new NavBar group so that it is selected.
In the MobGUI interface...