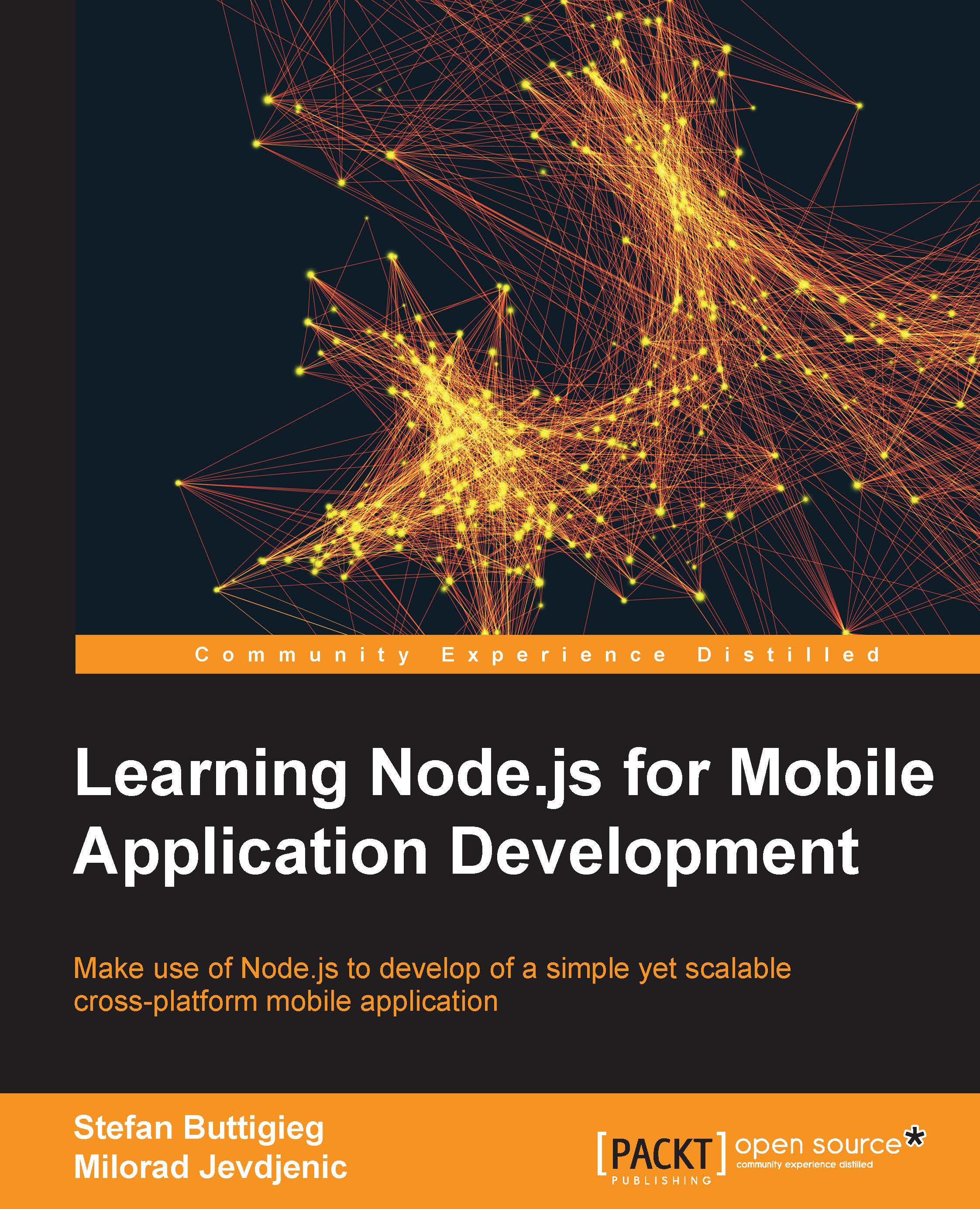Setting up your physical Android device for development
The following are the three main steps that need to be taken in order to enable your Android Device for development:
- Enable Developer options on your specific Android device
- Enable USB debugging
- Provide your computer with the necessary trust credentials with the installed IDE via secure USB debugging. (devices with Android 4.4.2)
Enabling Developer options
Depending on your device, this might vary slightly, but as from Android 4.2 and higher, the Developer options screen is hidden by default.
To enable it, navigate to Settings | About phone and click on the Build number seven times. You will find Developer options enabled when you return to the previous screen.
Enabling USB debugging
USB debugging enables the IDE to communicate with the device via the USB port. This can be activated after enabling Developer options and is done by checking the USB debugging using the following this path:
Settings—Developer Options—Debugging—USB debugging
Trusting a computer with installed IDE using secure USB debugging (devices with Android 4.4.2)
You have to accept the RSA key on your phone or tablet before anything can flow between the device via the Android Debug Bridge (ADB). This is done by connecting the device to the computer via USB, which triggers a notification entitled Enable USB Debugging?
Check off Always allow from this Computer and click on OK.