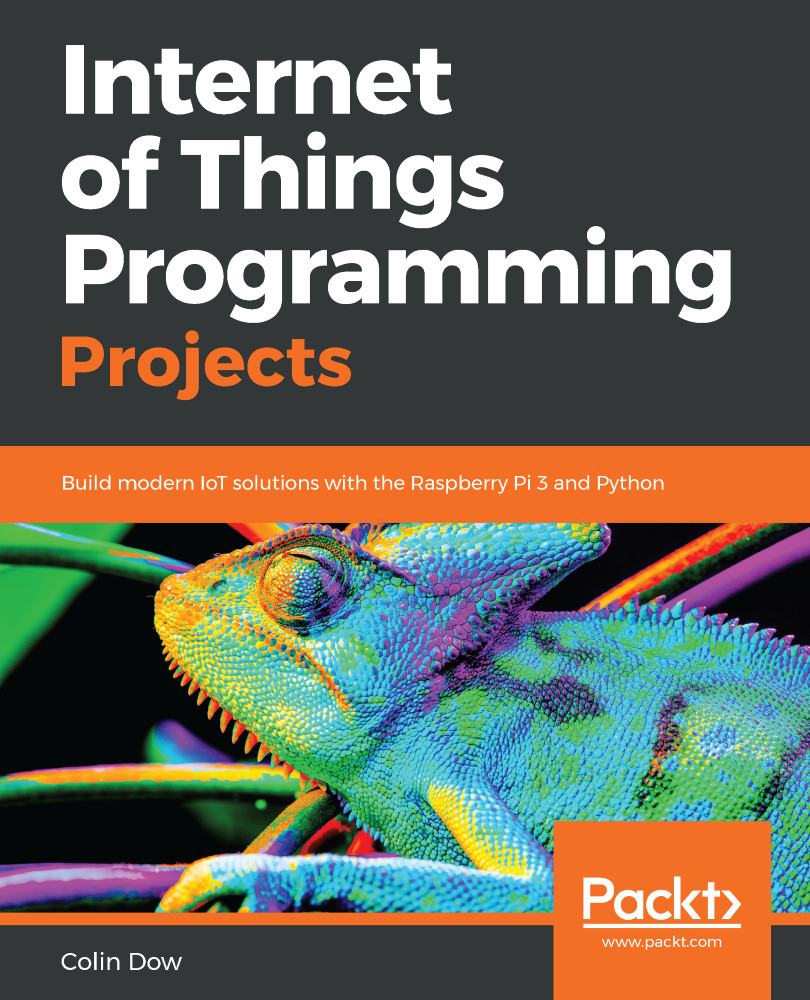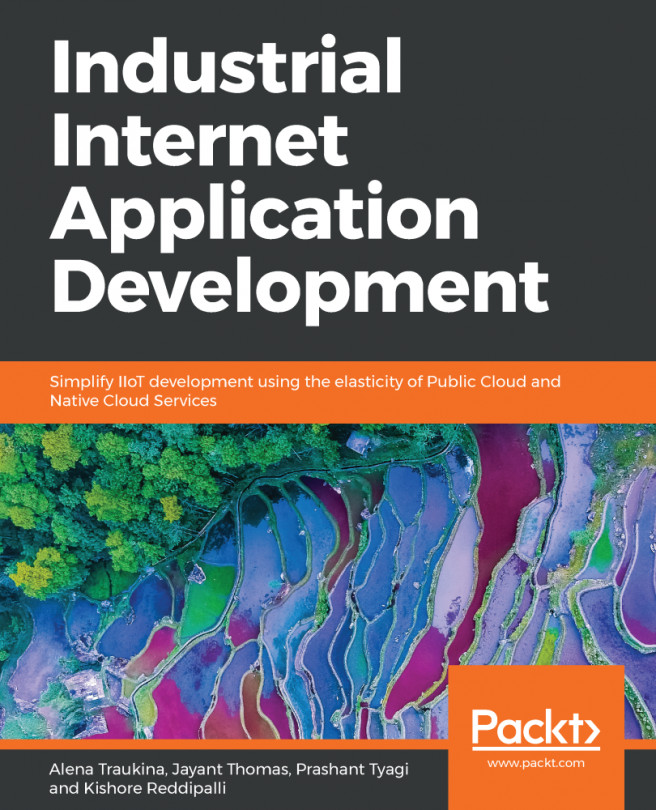First released in 2012, the first Raspberry Pi featured a 700 MHz single core processor and 256 MB of RAM. The Raspberry Pi 2 was released in February of 2015 with a 900 MHz quad core processor and 1 GB of RAM. Released in February of 2016, the Raspberry Pi 3 increased the processor speed to 1.2 GHz. This model was also the first one to include wireless LAN and Bluetooth.
Here is an image of a Raspberry Pi 3 B (2015):
This version of the Raspberry Pi features the following parts:
- Four USB 2 ports
- A LAN port
- A 3.5 mm composite video and audio jack
- An HDMI port for video and audio
- An OTG USB port (which we will use to connect the power)
- A microSD slot (to hold our operating system)
- A DSI display port for the Raspberry Pi touchscreen
- A General Purpose Input Output (GPIO) pins
- A camera port for a special Raspberry Pi camera
The Raspberry Pi Zero was released in November of 2015. Here is an image of it:
Although not as powerful as the previous Raspberry Pis, the Zero featured a smaller size (65 mm X 30 mm), perfect for projects with limited physical space (namely, wearable projects). Plus, the Raspberry Pi zero was priced at $5 USD, making it very affordable. The Raspberry Pi zero W was released on February 28, 2017 at double the price ($10 USD) with built-in Wi-Fi and Bluetooth capabilities.
The latest model, as of the time of writing, is the Raspberry Pi 3 B+, which was released on March 14, 2018. The processor speed has been upgraded to 1.4 GHz as well as the wireless LAN now supporting both 2.4 GHz and 5 GHz bands. Another upgrade is the addition of Bluetooth low energy, a technology built for applications that do not require large amounts of data to be exchanged but are required to have a long battery life.
Creators of the Raspberry Pi initially believed that they would sell at most 1,000 units. Little did they know that their invention would explode in popularity. As of March 2018, sales of Raspberry Pi computers has passed the 19 million mark.
 United States
United States
 Great Britain
Great Britain
 India
India
 Germany
Germany
 France
France
 Canada
Canada
 Russia
Russia
 Spain
Spain
 Brazil
Brazil
 Australia
Australia
 Singapore
Singapore
 Hungary
Hungary
 Ukraine
Ukraine
 Luxembourg
Luxembourg
 Estonia
Estonia
 Lithuania
Lithuania
 South Korea
South Korea
 Turkey
Turkey
 Switzerland
Switzerland
 Colombia
Colombia
 Taiwan
Taiwan
 Chile
Chile
 Norway
Norway
 Ecuador
Ecuador
 Indonesia
Indonesia
 New Zealand
New Zealand
 Cyprus
Cyprus
 Denmark
Denmark
 Finland
Finland
 Poland
Poland
 Malta
Malta
 Czechia
Czechia
 Austria
Austria
 Sweden
Sweden
 Italy
Italy
 Egypt
Egypt
 Belgium
Belgium
 Portugal
Portugal
 Slovenia
Slovenia
 Ireland
Ireland
 Romania
Romania
 Greece
Greece
 Argentina
Argentina
 Netherlands
Netherlands
 Bulgaria
Bulgaria
 Latvia
Latvia
 South Africa
South Africa
 Malaysia
Malaysia
 Japan
Japan
 Slovakia
Slovakia
 Philippines
Philippines
 Mexico
Mexico
 Thailand
Thailand