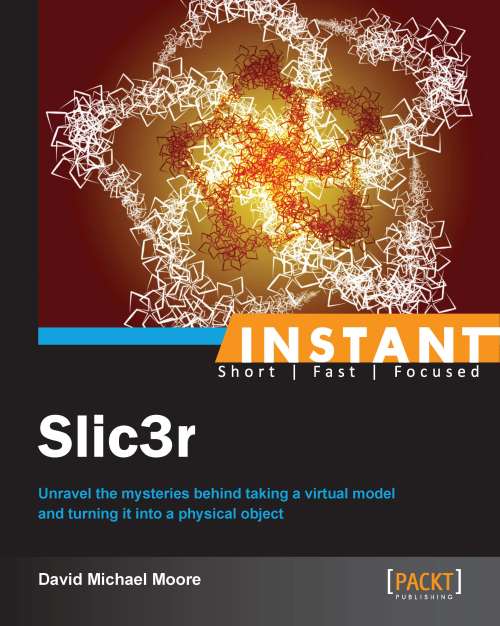Some of us like our GUIs, but some of us yearn for the control and options that only the command line can give. The creators of Slic3r are our kind of people. They've built in command line usage into Slic3r from the early stages of the project.
So far we have created prints from the graphical interface. Slic3r can also be controlled and tweaked from the command line, which gives the user more power and control over the printing process.
So now that we've looked at some things we can do with the command-line options, the ideas for what else we can do are starting to come to mind. The command-line options can be called from the programs we write, or set up to run later using the scheduling in Windows or cron on Linux and Mac. We can also set up web pages or mobile apps to call Slic3r.
The following is a list of what we see when we list out the help for Slic3r. There are wealth of options available to us. Look through it, and ideas for how to use Slic3r from the command line will continue to flow:
This first section of the help is the general options, allowing us to check the version, to load and save configuration files, and even specify the number of processor threads that Slic3r can use. The following table lists them out:
The output options are exactly what it says, the different settings we can use for output. This includes post processing, svg export, and merging multiple files into a single print.
Here is where we can tell Slic3r about our printer: the physical sizes, and what type of G-code that Slic3r should expect.
Filament options gives us finer control over how Slic3r will handle our plastic that we are printing with. We can change the first layer's temperature compared to the later layers, what the bed temperature should be, and what diameter filament we are using.
Speed options is where we can make our prints run faster, but if we aren't careful we will sacrifice quality. Some areas, such as gap filling, we may want to run faster, so there is less chance of sagging.
Depending on the physical stability of our printer, adding in acceleration with these options can help speed up and improve the quality of our print.
Accuracy options is a little misleading. While adjusting layer height does usually yield smoother prints, adding in infill can also make the print sturdier.
Print options is also confusing at first, because it sounds like a catch-all category. These are the actual settings for the object to be printed: if it should have a solid top or bottom, how dense the fill material will be, and also allow us to use custom G-code for the start and end of the print.
When we use support material, the following are the settings we would want to adjust. These tell Slic3r to use a support material or not, and where.
Since the extruder is making the plastic filament more liquid, we will sometimes need the extruder to run backward, pulling the plastic back in so we don't get blobbing and dripping.
If we are using multiple extruders, we definitely want to retract the plastic of the extruder that just finished so that it doesn't drip or dribble over the new plastic from the other extruder.
Having the print sag, pop off the build platform and having gaps between layers can all be related to improper cooling. Slic3r gives us good controls over the cooling of the print with the following settings:
If we need to pre-extrude some plastic before printing the object, or have Slic3r add a brim to help the model stick to the platform, the following are the settings we will use.
We can change the size and position of the object we want to print, without going back to edit the model. Using the two duplicate settings, we can even print several copies of the same object at the same time.
Sometimes we want to finish a whole object in a print file before moving on to the next one in the file. We need to be careful about where the extruder head goes so that it doesn't hit any of the objects. Also, having one of the parts done while the others print can sometimes be just what we need.
If we want to add in some comments to the output file, such as the date it was printed, what printer settings were used, even notes to ourselves on why we used the settings we did, we can put those in using the following option:
The following are fairly advanced options, dealing with how wide the Slic3r will make the extrusion layer, if it should have a different first layer, and even have a different width between the perimeter and infill:
Previously, we had some multi-extruder options with the retraction settings. These settings round out the other settings that we need to use with more than one extruder.
 United States
United States
 Great Britain
Great Britain
 India
India
 Germany
Germany
 France
France
 Canada
Canada
 Russia
Russia
 Spain
Spain
 Brazil
Brazil
 Australia
Australia
 Singapore
Singapore
 Hungary
Hungary
 Ukraine
Ukraine
 Luxembourg
Luxembourg
 Estonia
Estonia
 Lithuania
Lithuania
 South Korea
South Korea
 Turkey
Turkey
 Switzerland
Switzerland
 Colombia
Colombia
 Taiwan
Taiwan
 Chile
Chile
 Norway
Norway
 Ecuador
Ecuador
 Indonesia
Indonesia
 New Zealand
New Zealand
 Cyprus
Cyprus
 Denmark
Denmark
 Finland
Finland
 Poland
Poland
 Malta
Malta
 Czechia
Czechia
 Austria
Austria
 Sweden
Sweden
 Italy
Italy
 Egypt
Egypt
 Belgium
Belgium
 Portugal
Portugal
 Slovenia
Slovenia
 Ireland
Ireland
 Romania
Romania
 Greece
Greece
 Argentina
Argentina
 Netherlands
Netherlands
 Bulgaria
Bulgaria
 Latvia
Latvia
 South Africa
South Africa
 Malaysia
Malaysia
 Japan
Japan
 Slovakia
Slovakia
 Philippines
Philippines
 Mexico
Mexico
 Thailand
Thailand