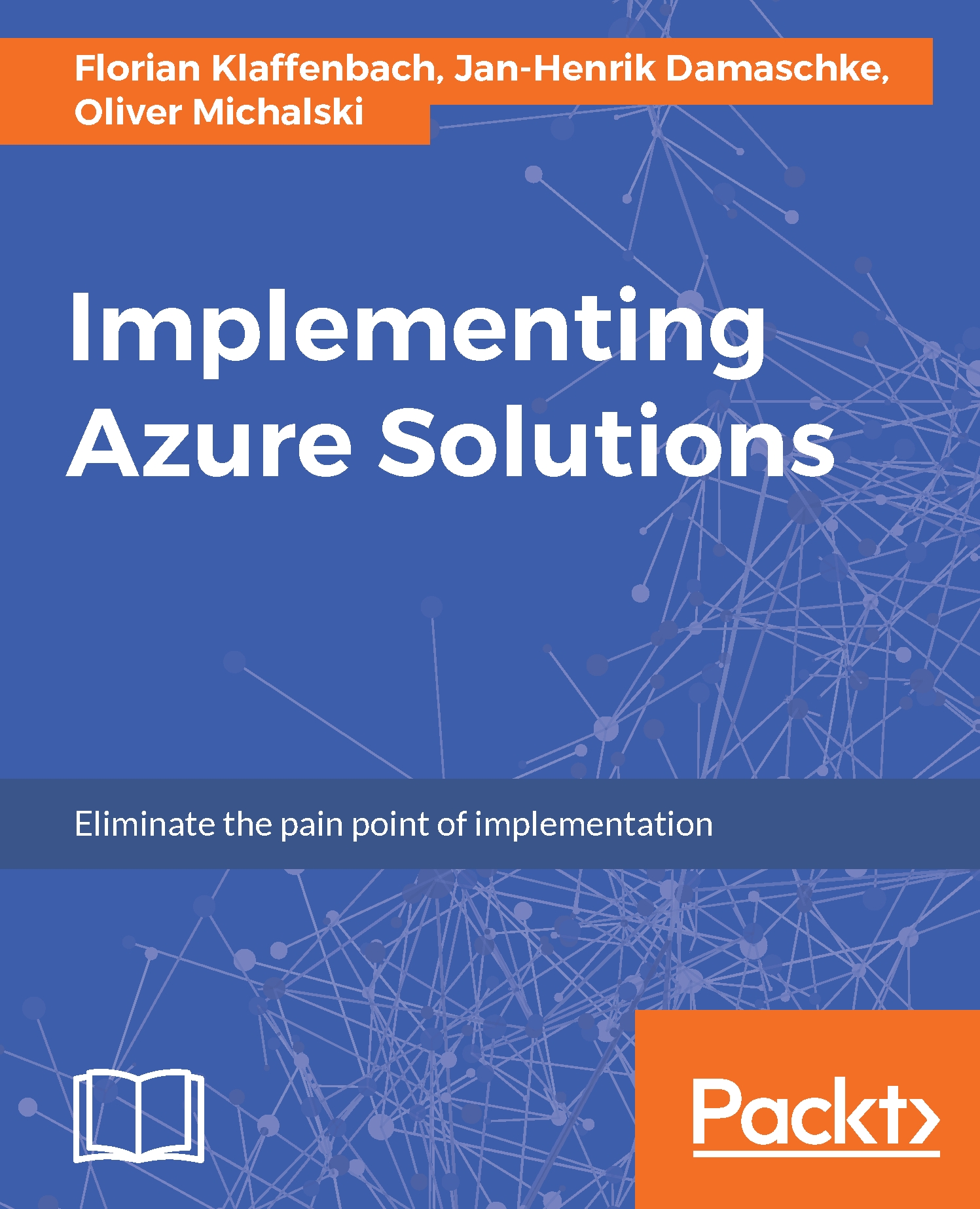Creating your first Azure Container Service
A preliminary remark: the following description is only an example. However, the described procedure applies in the same way to all supported configurations.
Let's start:
- Open your Azure management portal at https://portal.azure.com.
- In the portal, click
New:

- Now click
Compute, scroll down the list, and then clickAzure Container Service:

- Alternatively, you can also click
Containers, and then clickAzure Container Service:

- Now open the info page of the offer, press the
Createbutton here:

- Now open the
Create Azure Container Servicedialog:

- The
Create Azure Container Serviceconsists of four parts. In part 1Basics, you must first select anOrchestrator. For the following demo, I chose DC/OS:

- Next, choose a
Subscription(Use the default subscription):

- In the
Resource groupsection, you only have the option to create a newResource group(of course there is a reason, as we shall see later). Type a name of your choice for theResource groupin the text field...