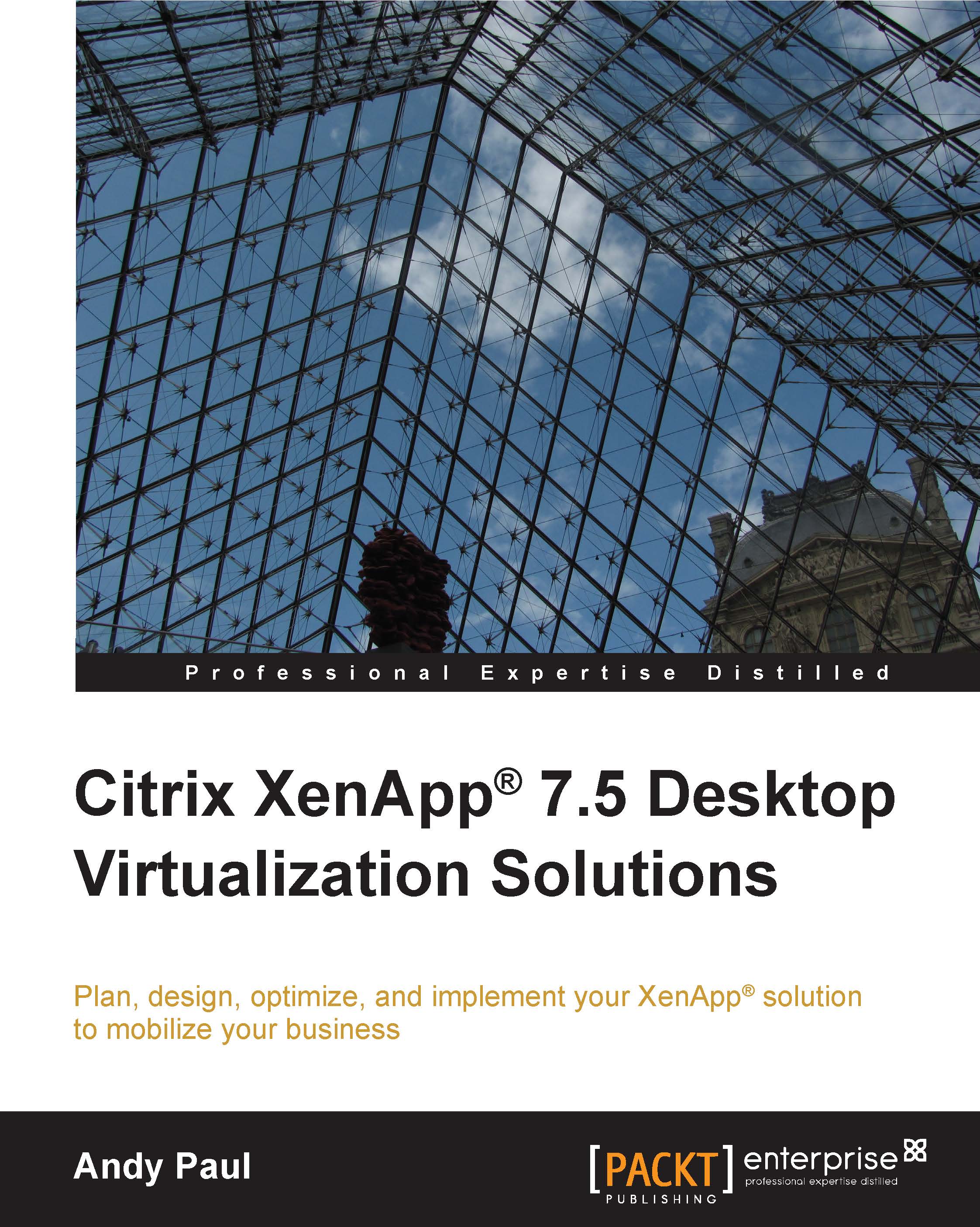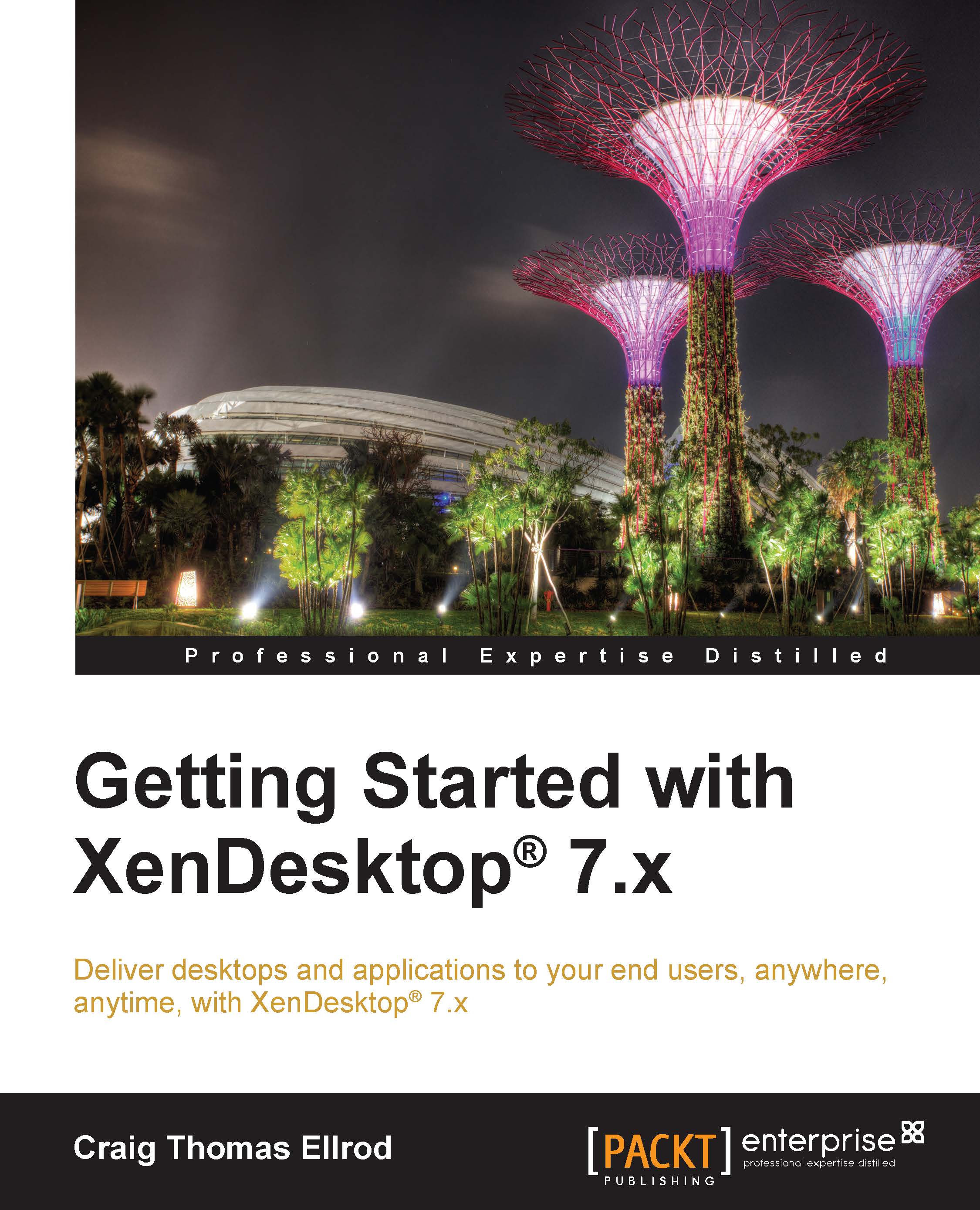Luca Dentella is an IT architect working for an Italian consulting company, Sorint.LAB. He graduated in Telecommunication Engineering from the Polytechnic University of Milan, and he specialized in Windows and Virtualization technologies, becoming both a Microsoft and a VMware Certified Professional. Over the last 7 years, he has worked mainly for ING Direct, Italy, where he helped to design, develop, and evolve the IT infrastructure of the bank. Some projects he was involved in include call center virtualization, design of bankshop infrastructures, outsourcing part of the back office, and insourcing the core banking backend. In the past, he worked as a Java/C# developer. Now, he leverages his programming skills to write scripts and programs to automate administrative tasks.He designs, implements, and administers XenApp farms for different customers. He's the author of Citrix XenApp Performance Essentials, Packt Publishing. You can visit Luca's blog at http://www.lucadentella.it.
Read more
 United States
United States
 Great Britain
Great Britain
 India
India
 Germany
Germany
 France
France
 Canada
Canada
 Russia
Russia
 Spain
Spain
 Brazil
Brazil
 Australia
Australia
 Singapore
Singapore
 Hungary
Hungary
 Ukraine
Ukraine
 Luxembourg
Luxembourg
 Estonia
Estonia
 Lithuania
Lithuania
 South Korea
South Korea
 Turkey
Turkey
 Switzerland
Switzerland
 Colombia
Colombia
 Taiwan
Taiwan
 Chile
Chile
 Norway
Norway
 Ecuador
Ecuador
 Indonesia
Indonesia
 New Zealand
New Zealand
 Cyprus
Cyprus
 Denmark
Denmark
 Finland
Finland
 Poland
Poland
 Malta
Malta
 Czechia
Czechia
 Austria
Austria
 Sweden
Sweden
 Italy
Italy
 Egypt
Egypt
 Belgium
Belgium
 Portugal
Portugal
 Slovenia
Slovenia
 Ireland
Ireland
 Romania
Romania
 Greece
Greece
 Argentina
Argentina
 Netherlands
Netherlands
 Bulgaria
Bulgaria
 Latvia
Latvia
 South Africa
South Africa
 Malaysia
Malaysia
 Japan
Japan
 Slovakia
Slovakia
 Philippines
Philippines
 Mexico
Mexico
 Thailand
Thailand