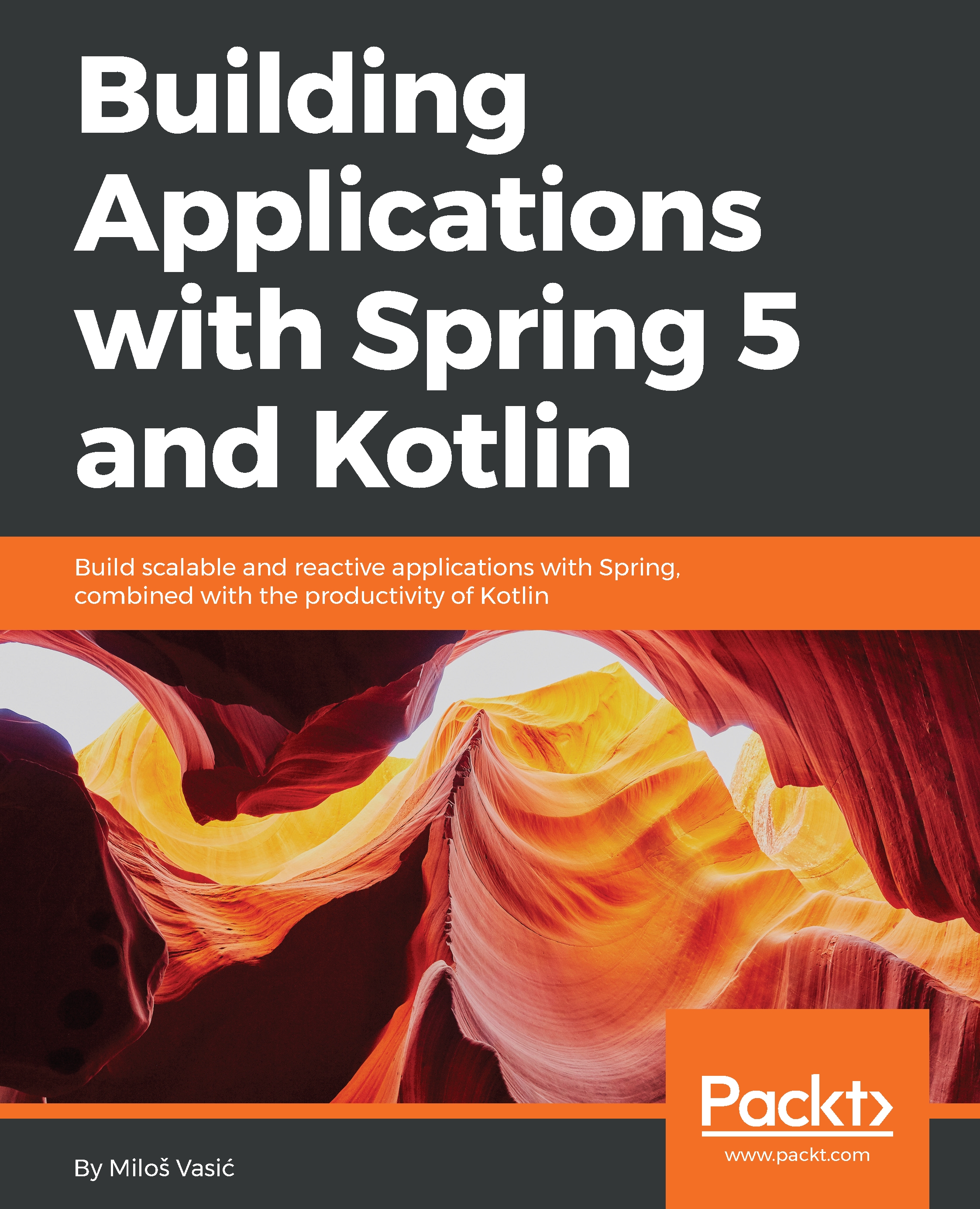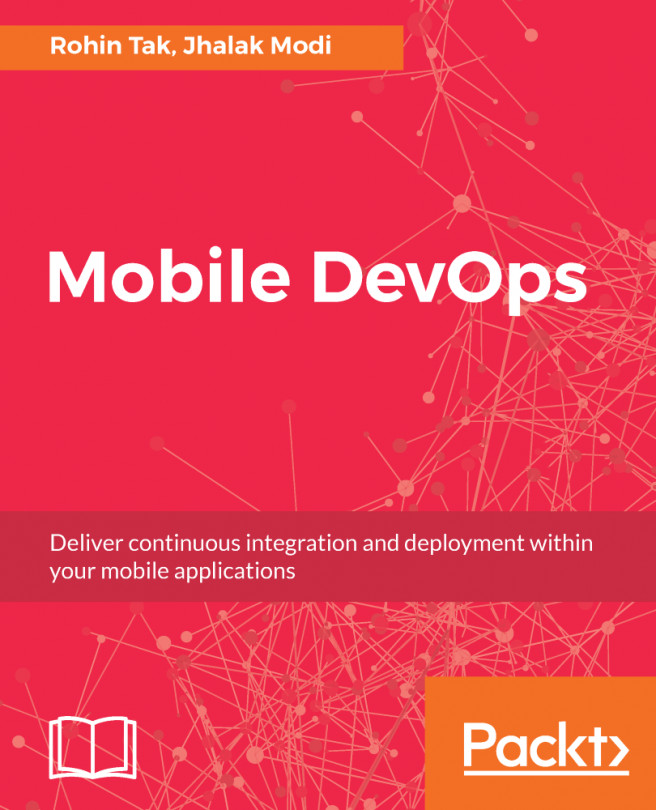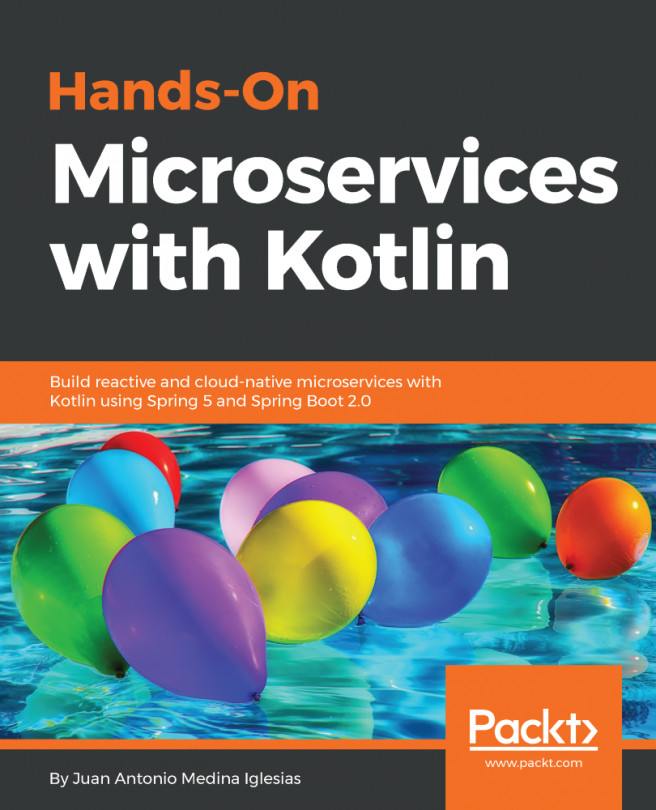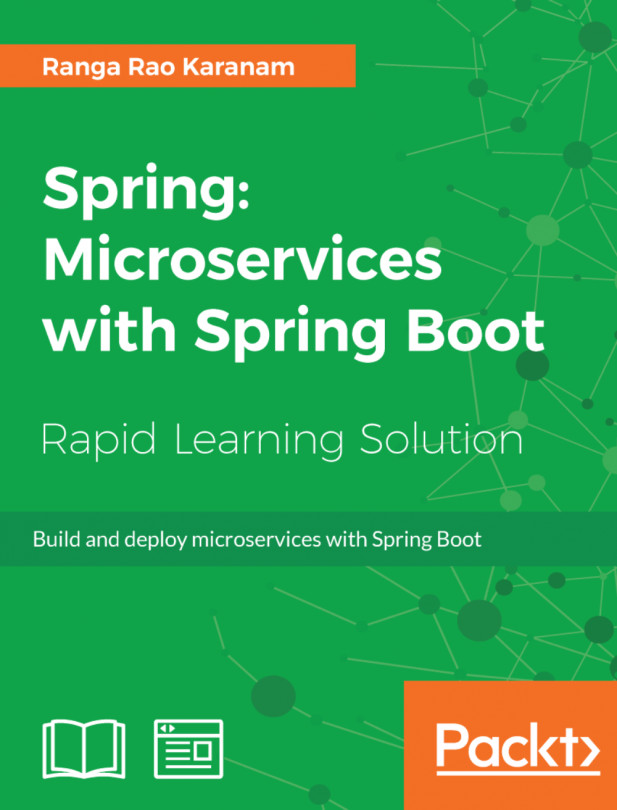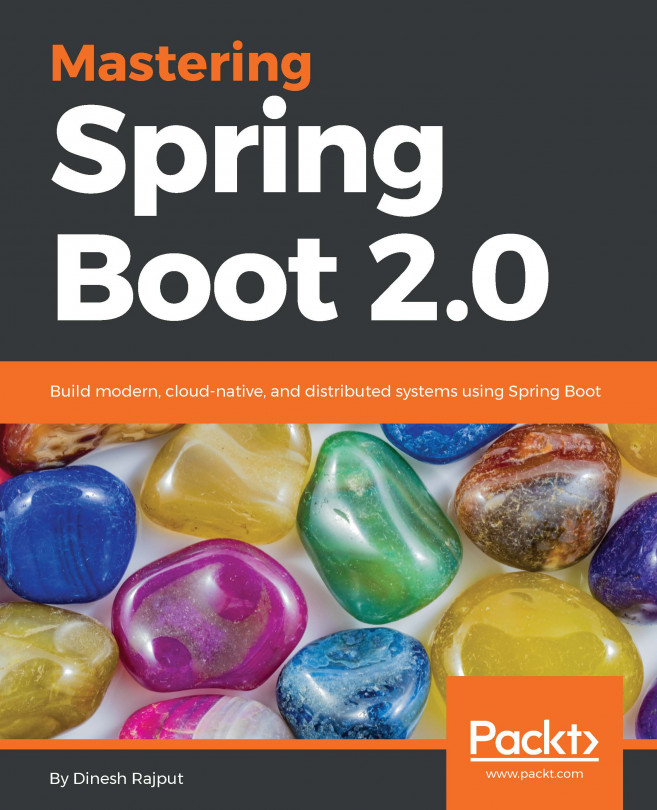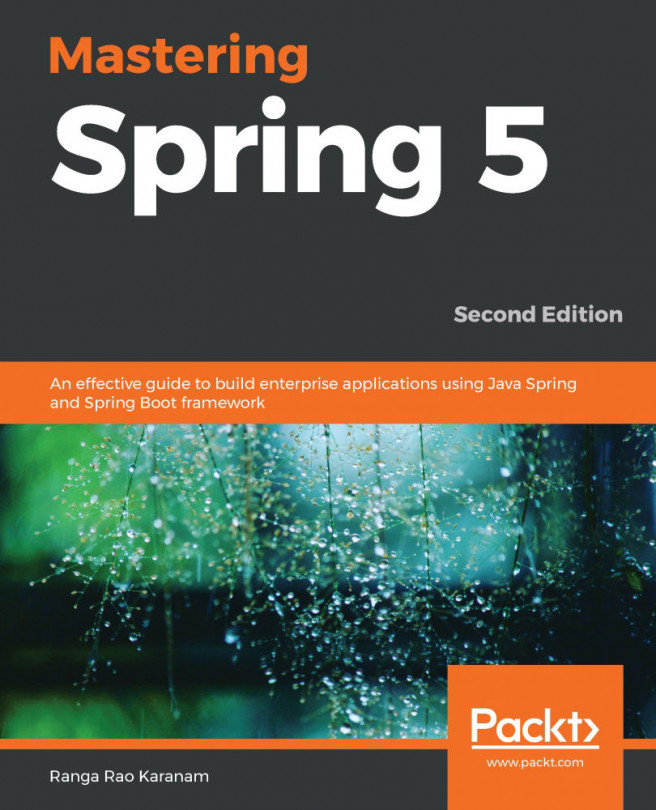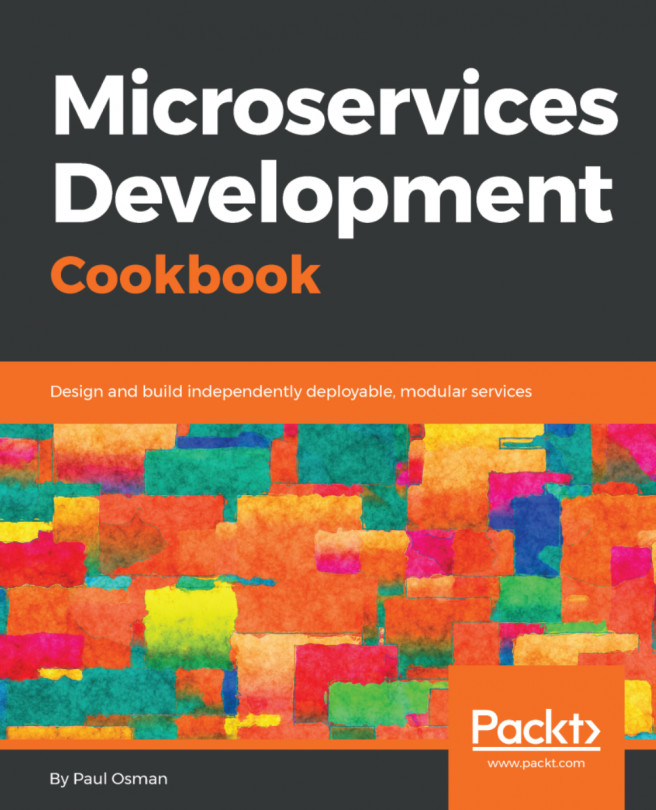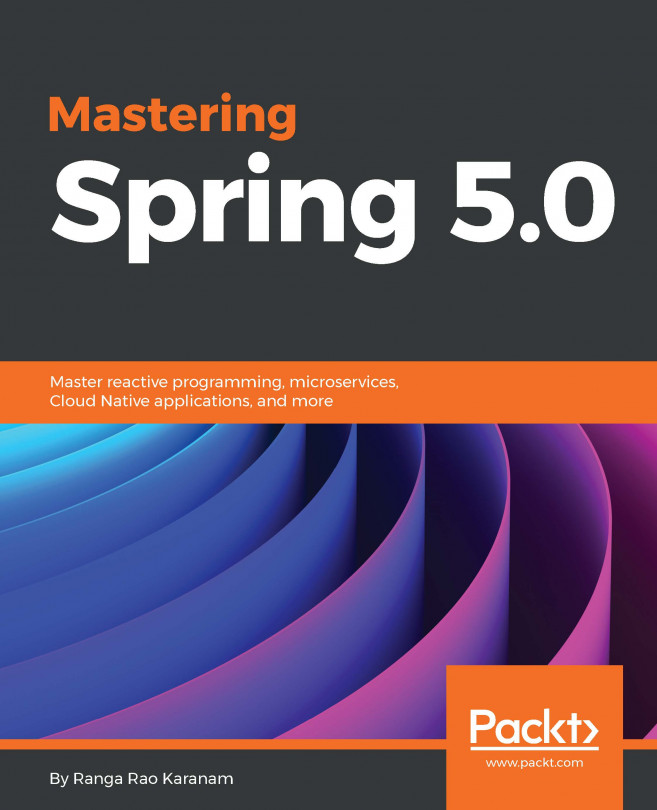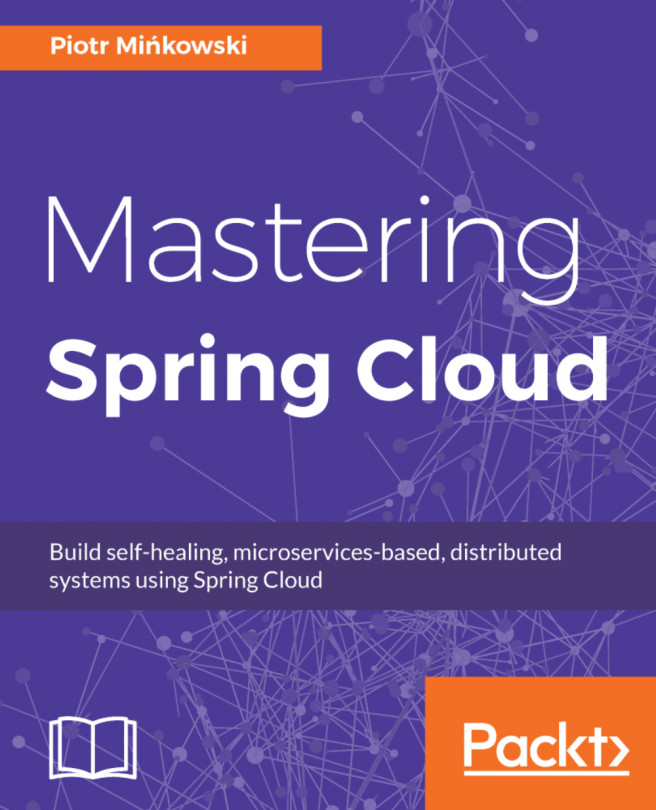Finally, it's time to prepare our working environment. We will prepare all the software needed to develop and run our application. For this process, we will need the following:
- Git
- JDK
- IDE
- Spring 5
- Postman
For a proper development machine, you can use any computer having, for example, an i5 processor (or more powerful) with at least 8 GB of RAM. These are the main characteristics. You can do your development on Microsoft Windows, Linux, or macOS. All the development mentioned in this book was done on macOS Sierra (version 10.12.6).