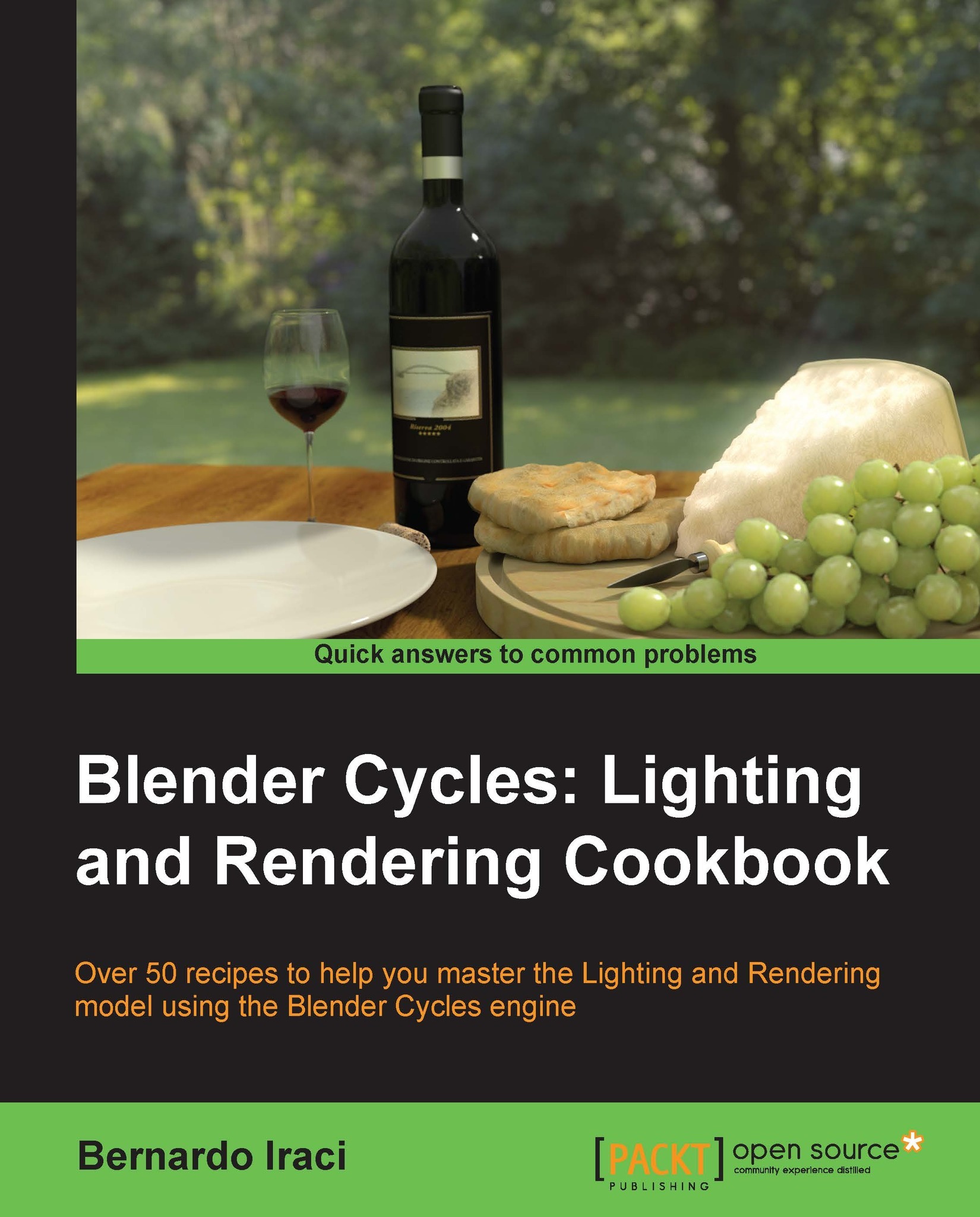Giving final touches to the image using render passes
Our image is almost ready. We just need a couple of settings for the final render and do some compositing to enhance the final effect.
Getting ready
Before we start, let's add some DOF to the scene. Go to the Camera settings and set the DOF size to 0.0125 and Blades to 6.000. We want the area around the tree to be in focus, so set Distance accordingly.
Now, let's go to the Render Layers menu and in the Passes panel, let's activate the Shadow and Environment passes. Finally, in the Render settings, let's set the Render samples to 300 and the rest of the settings as shown in the following screenshot. Remember to activate the Transparent option in the Film panel. Now let's render the image by hitting F12 or the Render button. When the image is ready, move to the Compositing node editor and activate the Use nodes.

Remember that you can check the Backdrop option and use a Viewer node (Add | Output) to see the compositing...