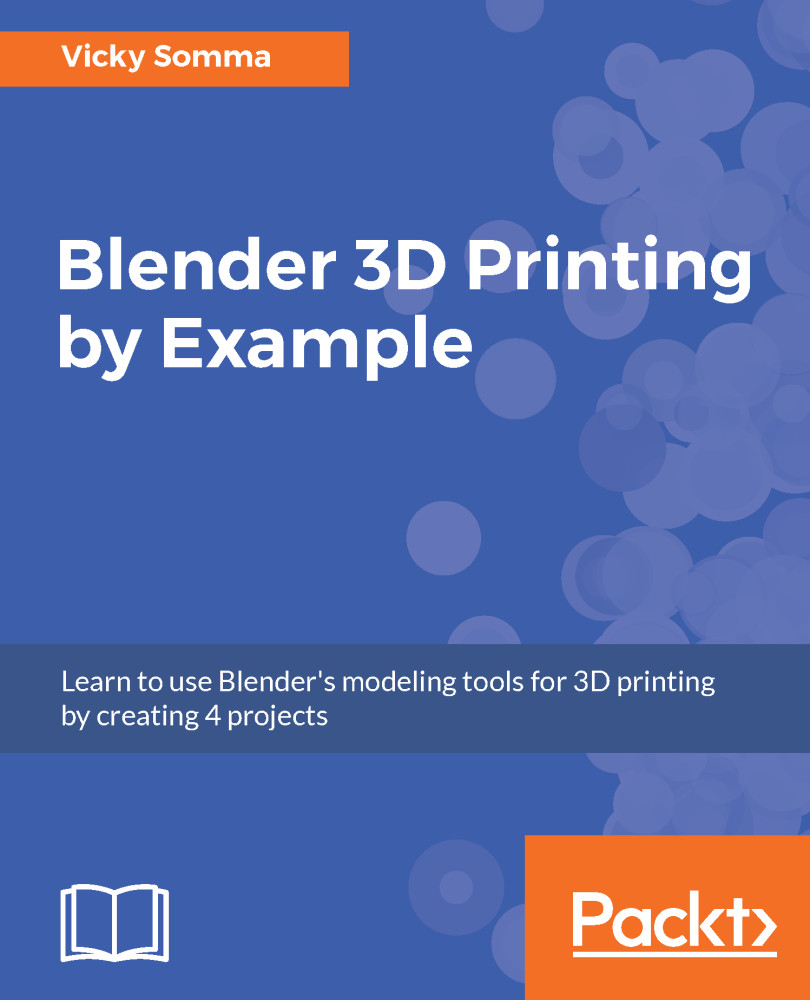Now that we are satisfied with the size, placement, and shape of our half cylinder, it is time to tell Blender to subtract it from our base cube. The steps are as follows:
- Switch back to Object Mode and right-click on our base cube to select it.
- In the Properties window, click on the wrench icon to access the Modifiers.
- Click on the Add Modifier drop-down menu and pick Boolean. A new modifier is added to the bottom of the modifier list. In this case, underneath our Boolean Union and our Mirror Modifier:

Adding another Boolean Modifier
- For Operation, pick Difference. For Object, select what you want to subtract. In this case, I want to subtract our half cylinder, which is named Cylinder.001. Finally, for Solver, select Carve:

Setting up the properties for the Boolean Difference
Do not click Apply at this time. We've added our Boolean...