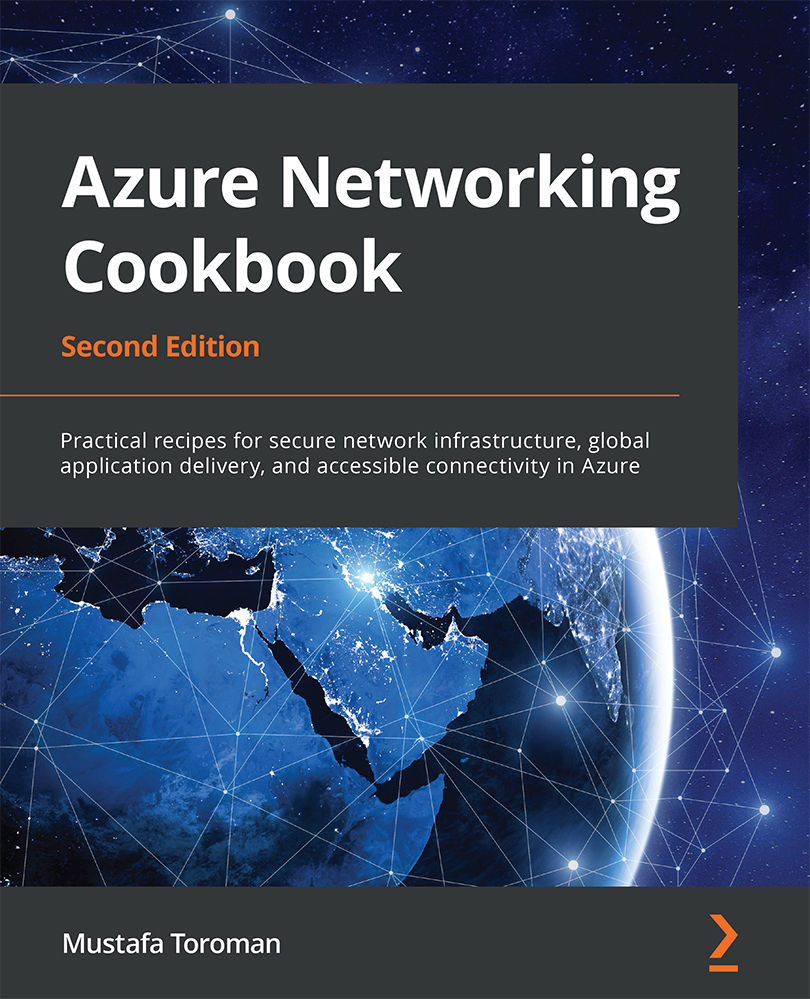Creating Azure VMs
Azure VMs depend on virtual networking, and during the creation process, we need to define the network settings.
Getting ready
Before we start, open a web browser and go to the Azure portal at https://portal.azure.com.
How to do it...
In order to create a new VM using the Azure portal, we must use the following steps:
- In the Azure portal, select Create a resource and choose the Windows Server 2016 Datacenter VM (or search for any VM image by searching for
imagein the Search the Marketplace search bar). - In the Create a virtual machine pane, we need to provide information for various options; not all of these are related to networking. First, we need to provide information on our Azure Subscription and Resource group (create a new resource group or provide an existing one).
- In Instance details, we need to provide information for the Virtual machine name, Region, Availability options, and Image fields (for the Image field, leave the default or change to a different image from the drop-down menu). Some example settings are shown in Figure 2.1:

Figure 2.1: Providing information for Instance details
- Next, we need to select whether we want to use Azure Spot instance (where the VM runs on unused datacenter capacity at a lower price but can be turned off if resources are needed elsewhere) and provide information on our VM's Size, Username, and Password. Note that for Username, you can't use names such as admin, administrator, sysadmin, or root. The password must be at least 12 characters long and satisfy three of the four common rules (that is, having uppercase letters, lowercase letters, special characters, and numbers). An example of the completed screen is shown in Figure 2.2:

Figure 2.2: Configuring Azure Spot instance
- Next, we arrive at an option that concerns networking. We need to define whether we are going to allow any type of connection over a public IP address. We can select whether we want to deny all access or allow a specific port. Optionally, we can use Hybrid Benefit to use an existing license to save on costs. In the following example, I'm choosing RDP (3389), but the dropdown also offers options for SSH (22), HTTP (80), and HTTPS (443):

Figure 2.3: Defining inbound port rules
- In the next section, we need to define disks. We can choose between Premium SSD, Standard SSD, and Standard HDD. An OS disk is required and must be defined. We can attach additional data disks as needed. Disks can be added at a later time, as well. The default encryption option is to use platform-managed keys, but we can select customer-managed keys if needed. An example of disk settings with only the OS disk is shown in Figure 2.4:

Figure 2.4: Setting up storage options
- After defining disks, we get to the networking settings. Here, we need to define the Virtual network and Subnet options that the VM will use. These two options are mandatory. You can choose to assign the Public IP address to the VM (you can choose to disable the Public IP address, create a new one, or assign an existing IP address). The last part of the network settings relates to NIC network security group, where we need to choose whether we are going to use no network security group, a basic one, or an advanced one. There is also another option where we will define whether we will allow public ports. We can also configure Accelerated networking or Load balancing as additional options. An example of these VM network settings is shown in Figure 2.5:

Figure 2.5: Defining the virtual network and subnet options
- After the networking section, we need to set up Management as shown in Figure 2.6:

Figure 2.6: Enabling management features
- In Advanced options, we can set up post-deployment configuration steps by adding software installations, configuration scripts, custom data, and more. The Advanced options screen is shown in Figure 2.7:

Figure 2.7: Setting up post-deployment configuration
- In the second part of Advanced options, we can select a Host group setting (this option provides a dedicated host that allows us to provision and manage a physical server in an Azure datacenter), a Proximity placement group (for grouping servers in the same region), and whether we want to use VMs from Gen 1 or Gen 2. The default options are shown in Figure 2.8:

Figure 2.8: Allotting a dedicated host to provision and manage a physical server
- The last setting that we can edit concerns tags. Tags apply additional metadata to Azure resources to logically organize them into a taxonomy. The Tags tab is shown in Figure 2.9:

Figure 2.9: Applying tags to Azure resources
- After all the settings are defined, we get to the validation screen, where all our settings are checked for the last time. After validation is passed, we confirm the creation of a VM by clicking the Create button, as shown in Figure 2.10:

Figure 2.10: Creation of a VM
How it works...
When a VM is created, an NIC is created in the process. An NIC is used as a sort of interconnection between the VM and the virtual network. An NIC is assigned a private IP address by the network. As an NIC is associated with both the VM and the virtual network, the IP address is used by the VM. Using this IP address, the VM can communicate over a private network with other VMs (or other Azure resources) on the same network. Additionally, NICs and VMs can be assigned public IP addresses as well. A public address can be used to communicate with the VM over the internet, either to access services or to manage the VM.
Now that we have created an Azure VM and defined network settings; in the next section, we'll see how to review these network settings.
There's more...
If you are interested in finding out more about Azure VMs, you can read my book, Hands-On Cloud Administration in Azure, from Packt Publishing, where VMs are covered in more detail.