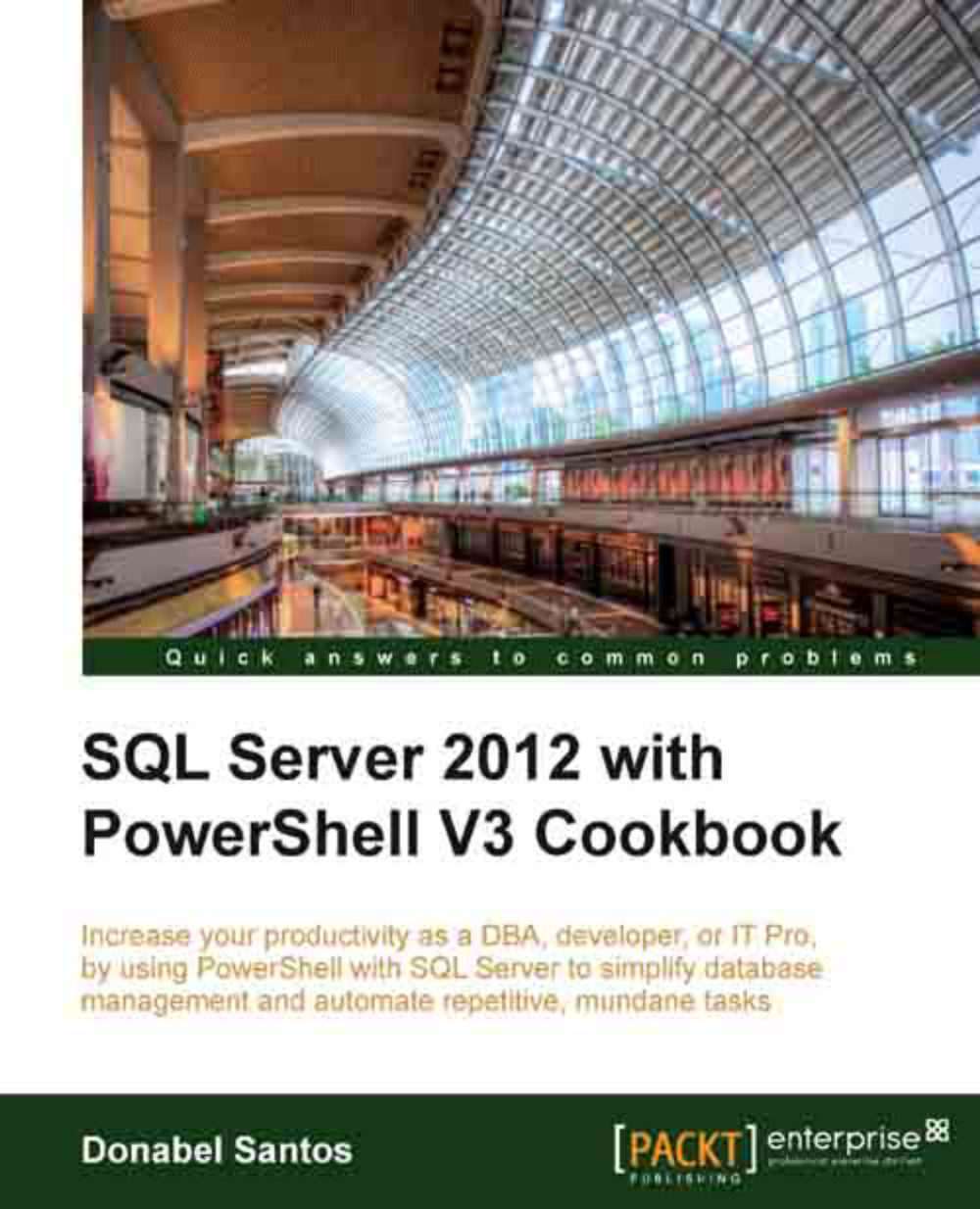Creating an empty virtual machine
Determine first if your host is a 64-bit machine. You can go to Start | All Programs | Accessories | System Tools | System Information. You should see it under System Type. If you see x86, then you will need to use the 32-bit versions of the software.
Once ready, we will create our empty virtual machine. We will call our virtual machine SQL2012VM:
Launch VMWare Player. To do so, go to Start | VMWare | VMWare Player.

On the initial screen, click on the Create New Virtual Machine button.
You can also do this by going to File | Create New Virtual Machine.
In the Welcome screen, select I will install operating system later as shown in the following screenshot:

On the Select a Guest Operating System screen, choose Microsoft Windows for the guest operating system, and choose Windows Server 2008 R2 x64 from the Version drop-down menu.

We will name our virtual machine
SQL2012VMas shown in the following screenshot. If you prefer, you can also change the location of your VM.
For our virtual machine, we will allocate 40 GB disk space. Feel free to adjust it as you see fit for your own use. You will want to allocate a bigger disk space if you want to use this VM for some data warehouses and cubes.

On the Ready to Create screen, click on Finish.