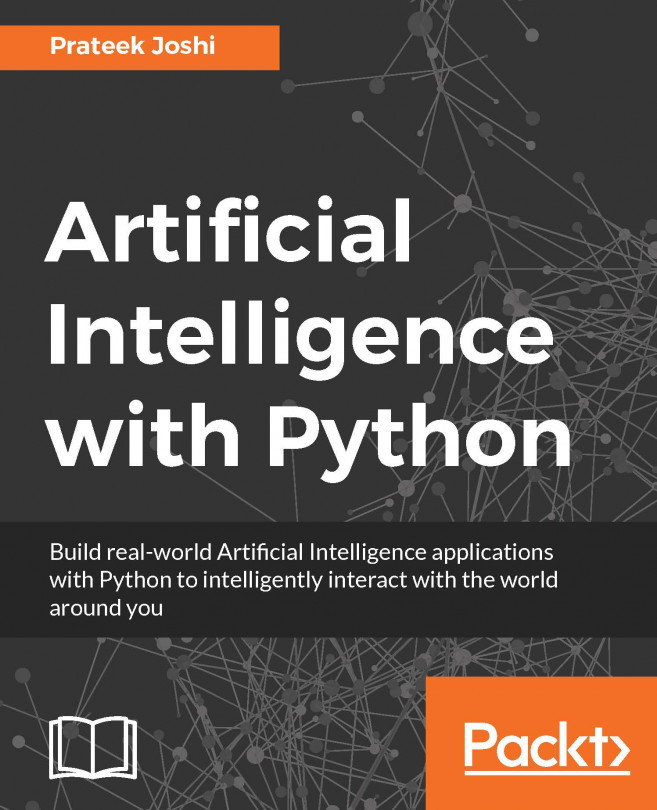By adding a USB Wi-Fi dongle to Raspberry Pi's USB port, even models without built-in Wi-Fi can connect to and use the Wi-Fi network.
Networking and connecting your Raspberry Pi to the internet via a USB Wi-Fi dongle
Getting ready
You will need to obtain a suitable USB Wi-Fi dongle, and, in some cases, you may require a powered USB hub (this will depend on the hardware version of Raspberry Pi you have and the quality of your power supply). General suitability of USB Wi-Fi dongles will vary depending on the chipset that is used inside and the level of Linux support available. You may find that some USB Wi-Fi dongles will work without installing additional drivers (in which case you can jump to configuring it for the wireless network).
A list of supported Wi-Fi adapters is available at http://elinux.org/RPi_USB_Wi-Fi_Adapters.
You will need to ensure that your Wi-Fi adapter is also compatible with your intended network; for example, it supports the same types of signals 802.11bgn and the encryptions WEP, WPA, and WPA2 (although most networks are backward compatible).
You will also need the following details of your network:
- Service set identifier (SSID): This is the name of your Wi-Fi network and should be visible if you use the following command:
sudo iwlist scan | grep SSID
- Encryption type and key: This value will be None, WEP, WPA, or WPA2, and the key will be the code you normally enter when you connect your phone or laptop to the wireless network (sometimes, it is printed on the router).
You will require a working internet connection (that is, wired Ethernet) to download the required drivers. Otherwise, you may be able to locate the required firmware files (they will be the .deb files) and copy them to Raspberry Pi (that is, via a USB flash drive; the drive should be automatically mounted if you are running in desktop mode). Copy the file to a suitable location and install it, using the following command:
sudo apt-get install firmware_file.deb
How to do it...
This task has two stages: first, we identify and install firmware for the Wi-Fi adapter, and then we need to configure it for the wireless network.
We will try to identify the chipset of your Wi-Fi adapter (the part that handles the connection); this may not match the actual manufacturer of the device.
An approximate list of supported firmware can be found with this command:
sudo apt-cache search wireless firmware
This will produce results similar to the following output (disregarding any results without firmware in the package title):
atmel-firmware - Firmware for Atmel at76c50x wireless networking chips. firmware-atheros - Binary firmware for Atheros wireless cards firmware-brcm80211 - Binary firmware for Broadcom 802.11 wireless cards firmware-ipw2x00 - Binary firmware for Intel Pro Wireless 2100, 2200 and 2915 firmware-iwlwifi - Binary firmware for Intel PRO/Wireless 3945 and 802.11n cards firmware-libertas - Binary firmware for Marvell Libertas 8xxx wireless cards firmware-ralink - Binary firmware for Ralink wireless cards firmware-realtek - Binary firmware for Realtek wired and wireless network adapters libertas-firmware - Firmware for Marvell's libertas wireless chip series (dummy package) zd1211-firmware - Firmware images for the zd1211rw wireless driver
To find out the chipset of your wireless adapter, plug the Wi-Fi-adapter into Raspberry Pi, and from the terminal, run the following command:
dmesg | grep 'Product:|Manufacturer:'
The | (pipe) sends the output to the grep command; grep 'Product:|Manufacturer' checks it and only returns lines that contain Product or Manufacturer (so we should get a summary of any items that are listed as Product and Manufacturer). If you don't find anything or want to see all your USB devices, try the grep 'usb' command instead.
This should return something similar to the following output—in this case, I've got a ZyXEL device, which has a ZyDAS chipset (a quick Google search reveals that zd1211-firmware is for ZyDAS devices):
[ 1.893367] usb usb1: Product: DWC OTG Controller [ 1.900217] usb usb1: Manufacturer: Linux 3.6.11+ dwc_otg_hcd [ 3.348259] usb 1-1.2: Product: ZyXEL G-202 [ 3.355062] usb 1-1.2: Manufacturer: ZyDAS
Once you have identified your device and the correct firmware, you can install it as you would any other package available through apt-get (where zd1211-firmware can be replaced with your required firmware). This is shown in the following command:
sudo apt-get install zd1211-firmware
Remove and reinsert the USB Wi-Fi dongle to allow it to be detected and the drivers loaded. We can now test whether the new adapter is correctly installed with ifconfig. The output is shown as follows:
wlan0 IEEE 802.11bg ESSID:off/any
Mode:Managed Access Point: Not-Associated Tx-Power=20 dBm
Retry long limit:7 RTS thr:off Fragment thr:off
Power Management:off
The command will show the network adapters present on the system. For Wi-Fi, this is usually wlan0 or wlan1 and so on if you have installed more than one. If not, double-check the selected firmware and perhaps try an alternative or check on the site for troubleshooting tips.
Once we have the firmware installed for the Wi-Fi adapter, we will need to configure it for the network we wish to connect to. We can use the GUI as shown in the previous recipe, or we can manually configure it through the Terminal, as shown in the following steps:
- We will need to add the wireless adapter to the list of network interfaces, which is set in /etc/network/interfaces, as follows:
sudo nano -c /etc/network/interfaces
Using the previous wlan# value in place of wlan0 if required, add the following command:
allow-hotplug wlan0 iface wlan0 inet manual wpa-conf /etc/wpa_supplicant/wpa_supplicant.conf
When the changes have been made, save and exit by pressing Ctrl + X, Y, and Enter.
- We will now store the Wi-Fi network settings of our network in the wpa_supplicant.conf file (don't worry if your network doesn't use the wpa encryption; it is just the default name for the file):
sudo nano -c /etc/wpa_supplicant/wpa_supplicant.conf
It should include the following:
ctrl_interface=DIR=/var/run/wpa_supplicant GROUP=netdev update_config=1 country=GB
The network settings can be written within this file as follows (that is, if the SSID is set as theSSID):
-
- If no encryption is used, use this code:
network={
ssid="theSSID"
key_mgmt=NONE
}
-
- With the WEP encryption (that is, if the WEP key is set as theWEPkey), use the following code:
network={
ssid="theSSID"
key_mgmt=NONE
wep_key0="theWEPkey"
}
-
- For the WPA or WPA2 encryption (that is, if the WPA key is set as theWPAkey), use the following code:
network={
ssid="theSSID"
key_mgmt=WPA-PSK
psk="theWPAkey"
}
- You can enable the adapter with the following command (again, replace wlan0 if required):
sudo ifup wlan0
Use the following command to list the wireless network connections:
iwconfig
You should see your wireless network connected with your SSID listed, as follows:
wlan0 IEEE 802.11bg ESSID:"theSSID"
Mode:Managed Frequency:2.442 GHz Access Point:
00:24:BB:FF:FF:FF
Bit Rate=48 Mb/s Tx-Power=20 dBm
Retry long limit:7 RTS thr:off Fragment thr:off
Power Management:off
Link Quality=32/100 Signal level=32/100
Rx invalid nwid:0 Rx invalid crypt:0 Rx invalid frag:0
Tx excessive retries:0 Invalid misc:15 Missed beacon:0
If not, adjust your settings and use sudo ifdown wlan0 to switch off the network interface, and then sudo ifup wlan0 to switch it back on. This will confirm that you have successfully connected to your Wi-Fi network.
- Finally, we will need to check whether we have access to the internet. Here, we have assumed that the network is automatically configured with DHCP and no proxy server is used. If not, refer to the Connecting to the internet through a proxy server recipe.
Unplug the wired network cable, if still connected, and see whether you can ping the Raspberry Pi website, as follows:
sudo ping www.raspberrypi.org
There's more...
The Model A version of Raspberry Pi does not have a built-in network port, so to get a network connection, a USB network adapter will have to be added (either a Wi-Fi dongle, as explained in the preceding section, or a LAN-to-USB adapter, as described in the following section).
Using USB wired network adapters
Just like USB Wi-Fi, the adapter support will depend on the chipset used and the drivers available. Unless the device comes with Linux drivers, you may have to search the internet to obtain the suitable Debian Linux drivers.
If you find a suitable .deb file, you can install it with the following command:
sudo apt-get install firmware_file.deb
Also, check using ifconfig, as some devices will be supported automatically, appear as eth1 (or eth0 on Model A), and be ready for use immediately.