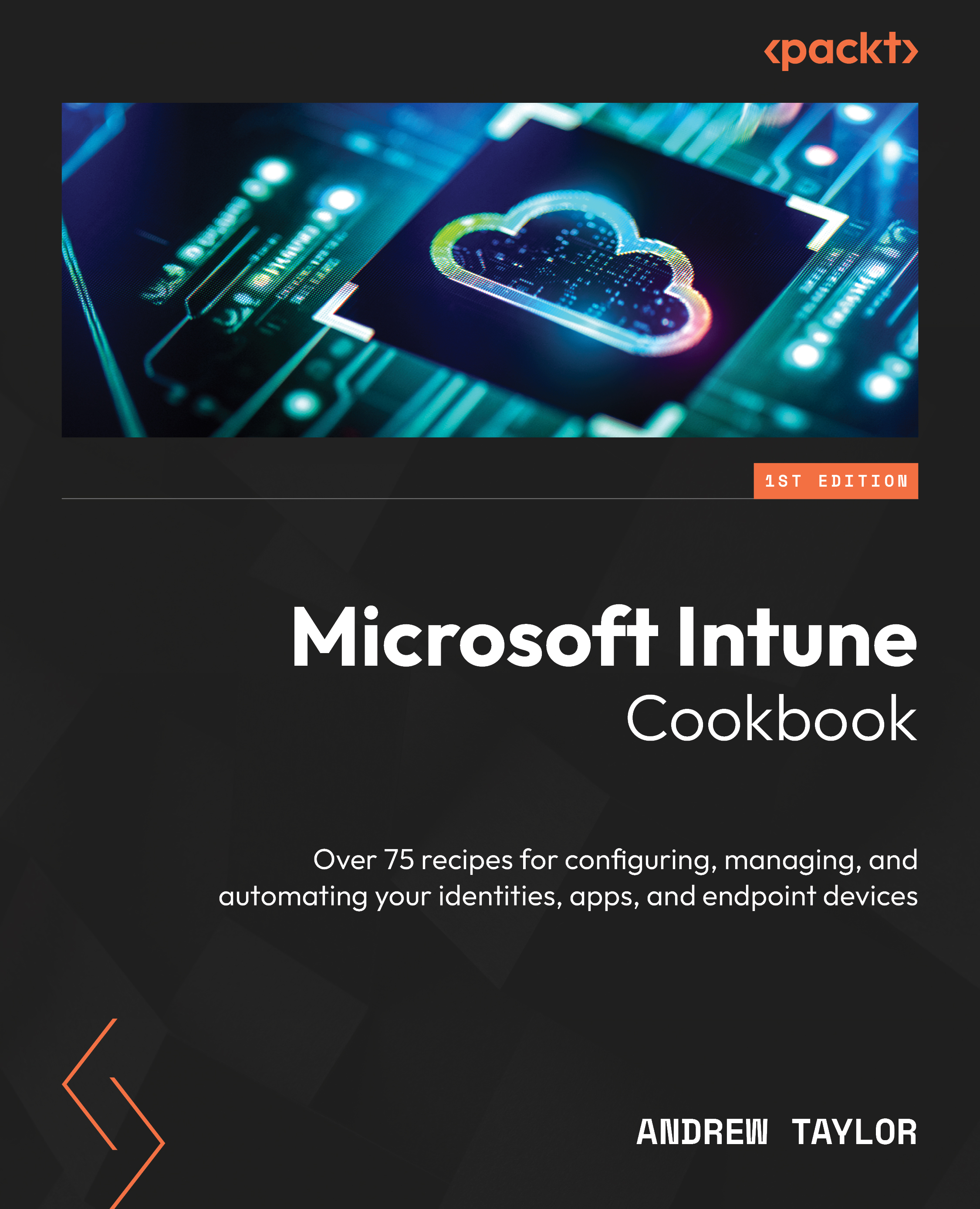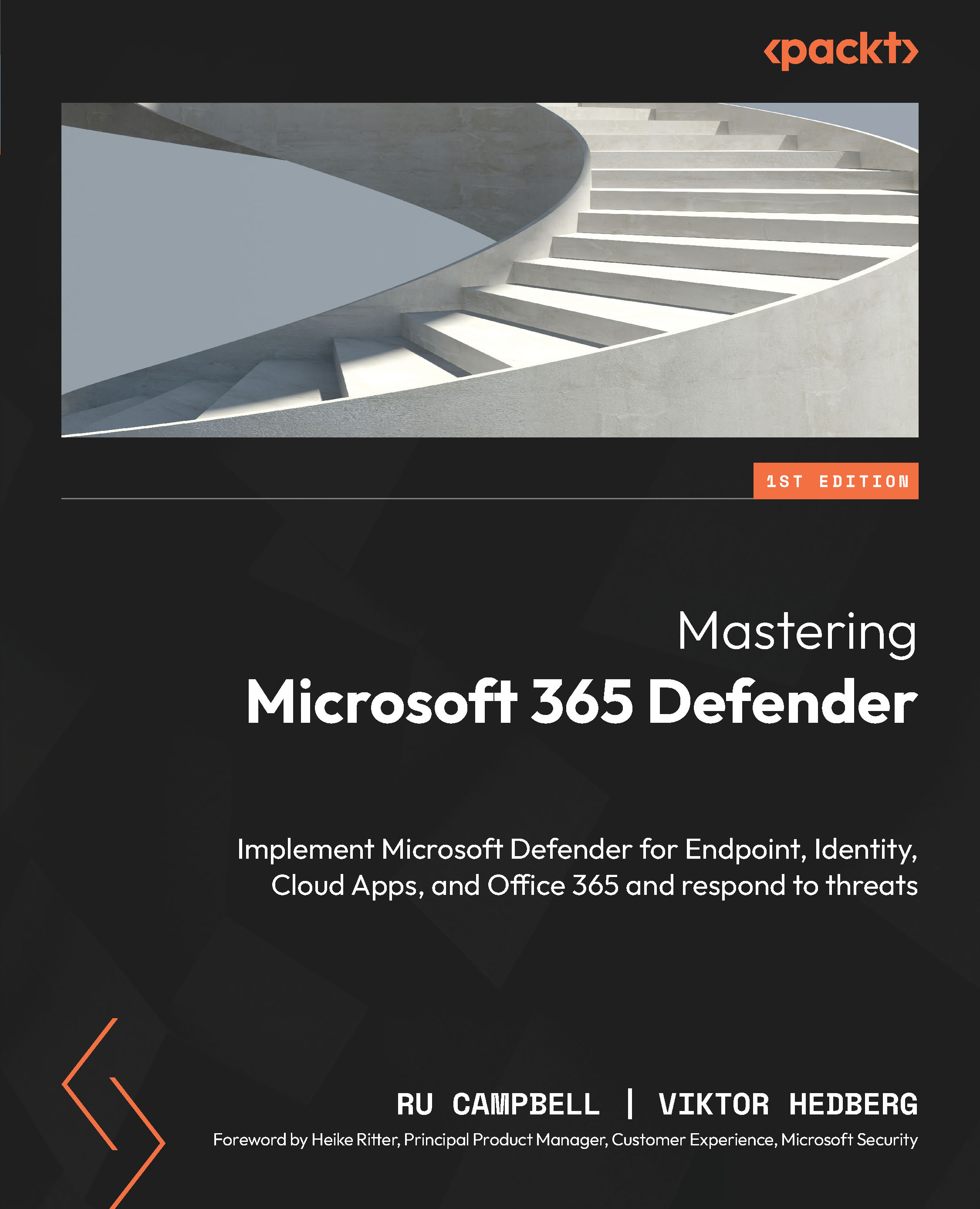-
Set up and configure a robust mobile device management (MDM) environment using best practices
-
Implement and enforce compliance, security, and application policies to streamline device management
-
Manage Windows, Android, iOS, and macOS devices seamlessly with Intune
-
Purchase of the print or Kindle book includes a free PDF eBook
Microsoft Intune is a powerful cloud-managed mobile device management (MDM) tool that empowers you to manage your end-user device estate across various platforms. While it is an excellent platform, the initial setup and configuration can be a daunting process, and mistakes made early on can be more challenging to resolve later. This book addresses these issues by guiding you through the end-to-end configuration of an Intune environment, incorporating best practices and utilizing the latest functionalities.
In addition to setting up your environment, you’ll delve into the Microsoft Graph platform to understand the underlying mechanisms behind the web GUI. This knowledge will enable you to automate a significant portion of your daily tasks using PowerShell.
By the end of this book, you’ll have established an Intune environment that supports Windows, Apple iOS, Apple macOS, and Android devices. You’ll possess the expertise to add new configurations, policies, and applications, tailoring an environment to your specific requirements. Additionally, you’ll have the ability to troubleshoot any issues that may arise and package and deploy your company applications. Overall, this book is an excellent resource for anyone who wants to learn how to use Microsoft Intune to manage their organization's end-user devices.
This book is for IT professionals, end-user device administrators, and system administrators looking to implement, optimize, or automate Microsoft Intune. Whether you’re transitioning from on-premises management to cloud-based endpoint security or seeking to enhance your existing Intune deployment, this book provides practical solutions, automation strategies, and best practices to make device management seamless.
-
Set up your Intune tenant and associated platform connections
-
Deploy and manage security and compliance policies of your organization's devices
-
Package, deploy, and update your applications using Intune
-
Monitor, report, and troubleshoot your environment with advanced tools
-
Leverage PowerShell to automate your daily tasks
-
Understand the underlying workings of the Microsoft Graph platform and how it interacts with Intune
 United States
United States
 Great Britain
Great Britain
 India
India
 Germany
Germany
 France
France
 Canada
Canada
 Russia
Russia
 Spain
Spain
 Brazil
Brazil
 Australia
Australia
 Singapore
Singapore
 Hungary
Hungary
 Ukraine
Ukraine
 Luxembourg
Luxembourg
 Estonia
Estonia
 Lithuania
Lithuania
 South Korea
South Korea
 Turkey
Turkey
 Switzerland
Switzerland
 Colombia
Colombia
 Taiwan
Taiwan
 Chile
Chile
 Norway
Norway
 Ecuador
Ecuador
 Indonesia
Indonesia
 New Zealand
New Zealand
 Cyprus
Cyprus
 Denmark
Denmark
 Finland
Finland
 Poland
Poland
 Malta
Malta
 Czechia
Czechia
 Austria
Austria
 Sweden
Sweden
 Italy
Italy
 Egypt
Egypt
 Belgium
Belgium
 Portugal
Portugal
 Slovenia
Slovenia
 Ireland
Ireland
 Romania
Romania
 Greece
Greece
 Argentina
Argentina
 Netherlands
Netherlands
 Bulgaria
Bulgaria
 Latvia
Latvia
 South Africa
South Africa
 Malaysia
Malaysia
 Japan
Japan
 Slovakia
Slovakia
 Philippines
Philippines
 Mexico
Mexico
 Thailand
Thailand