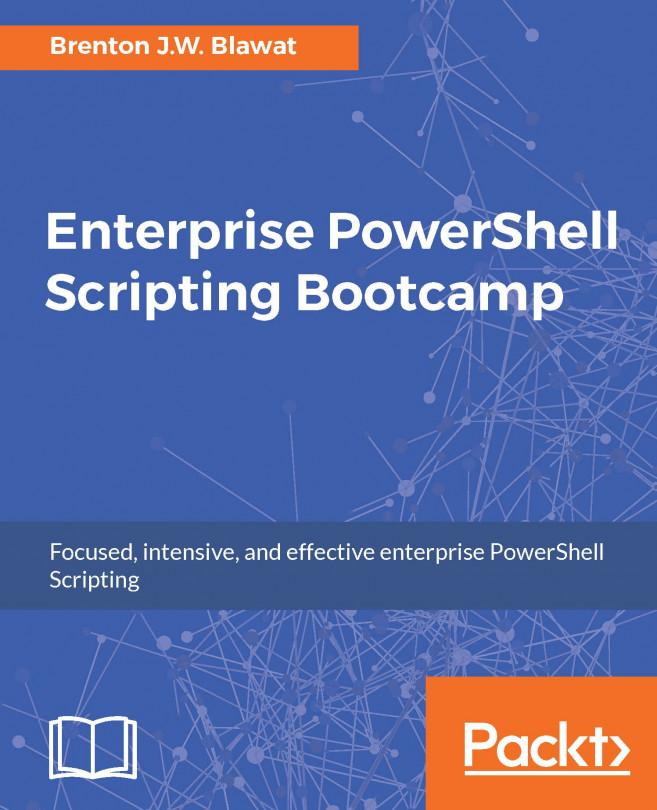Brenton J.W. Blawat is an entrepreneur, strategic technical advisor, author, and enterprise architect, who has a passion for the procurement of technology in profit-based organizations. He is business-centric and technology-minded. Brenton has many years of experience in bridging the gap between technical staff and decision-makers in several organizations. He takes pride in his ability to effectively communicate with a diverse audience and provide strategic direction for large and small organizations alike._x000D_ In 2013, Brenton authored his first book, PowerShell 3.0 WMI Starter, Packt Publishing. In March 2015, he authored his second book Mastering Windows PowerShell Scripting, Packt Publishing._x000D_ Brenton currently works at CDW as an Enterprise Architect in strategic solutions and services. CDW is a leading multibrand technology solutions provider in the fields of business, government, education, and healthcare. A Fortune 500 company, it was founded in 1984 and employs approximately 7,200 coworkers. In 2016, the company generated net sales of more than $13.0 billion._x000D_ His current specialisation sits on top of 15 years experience spread across (predominantly Microsoft) systems, (Juniper and Cisco) networking, and security.
Read more