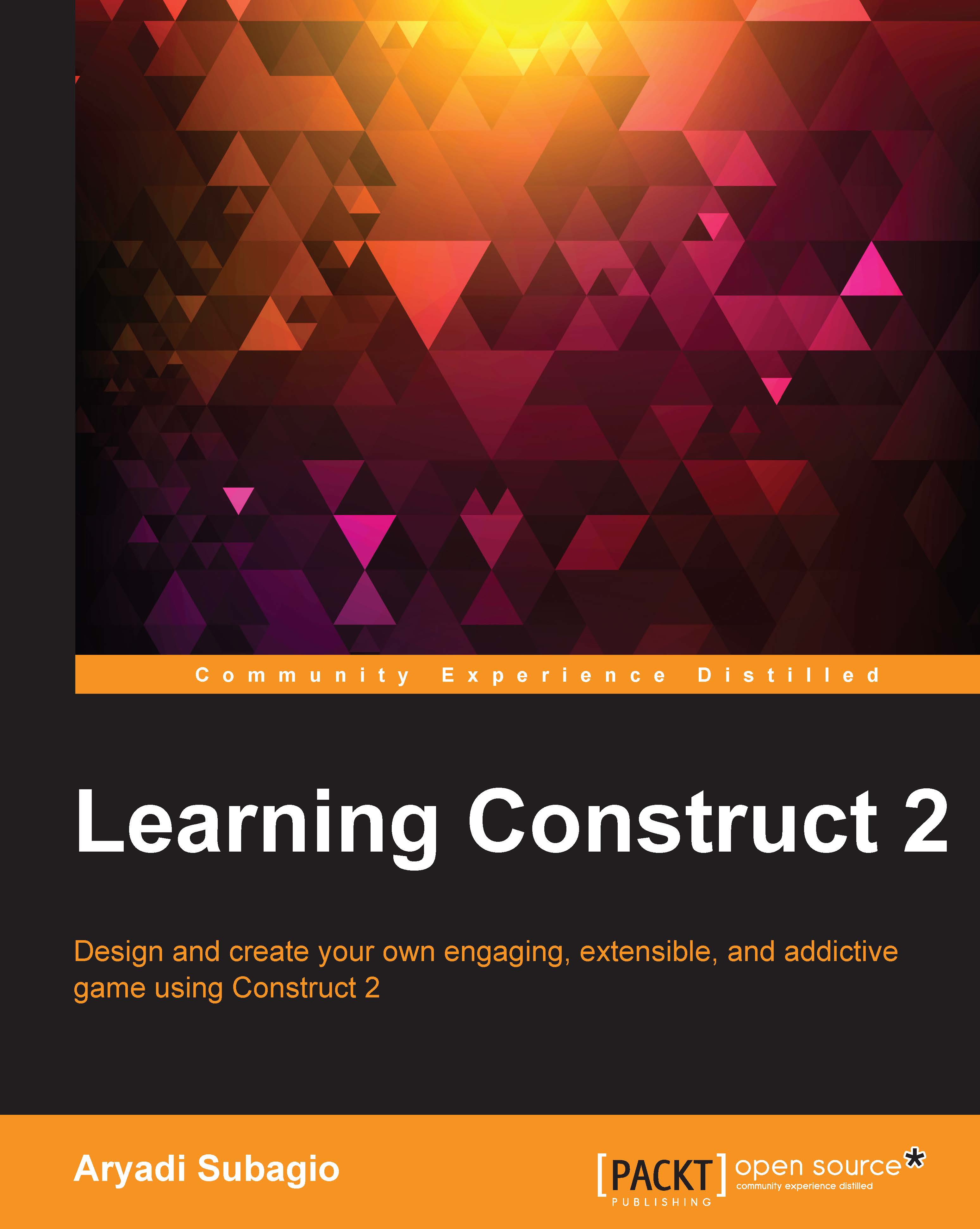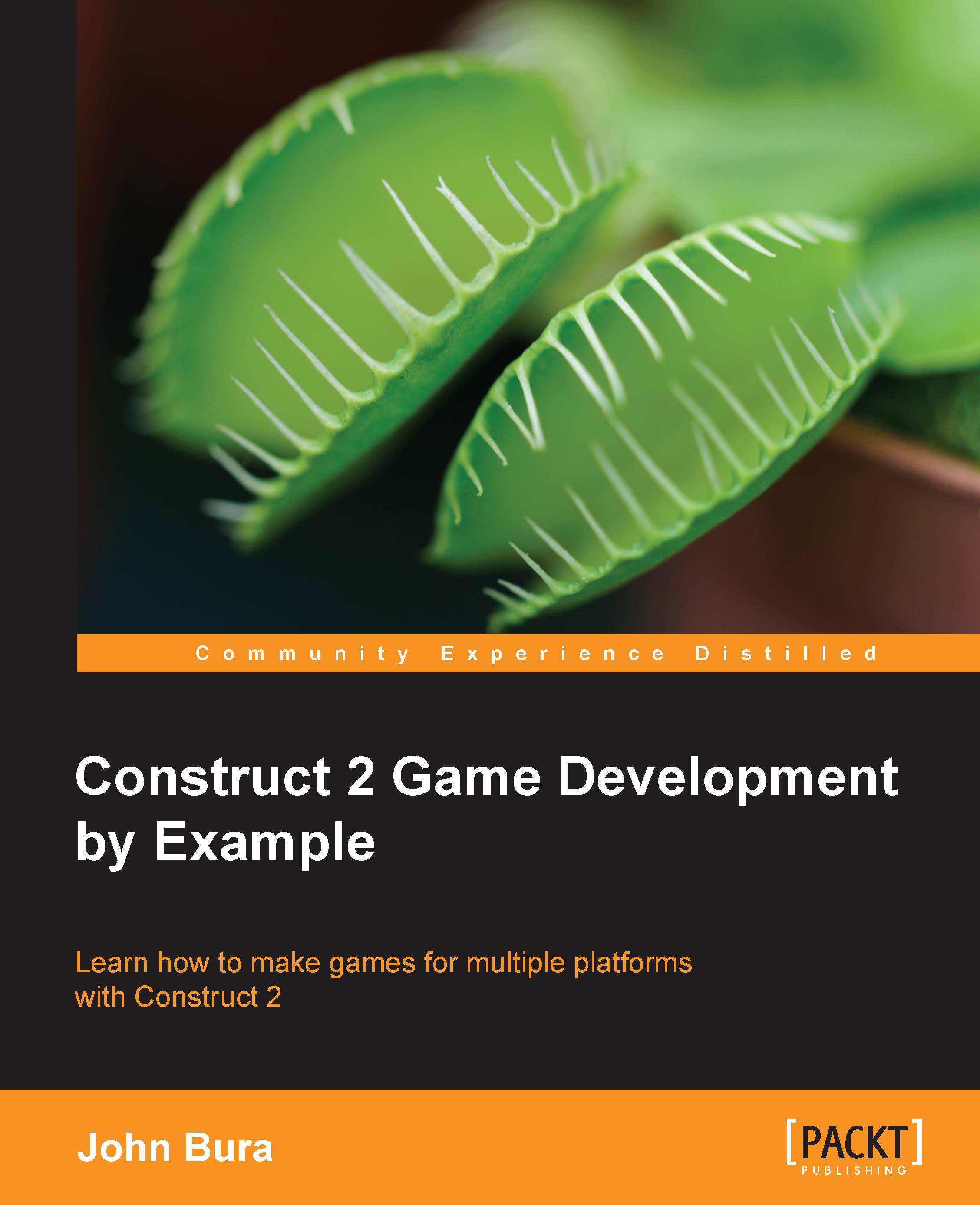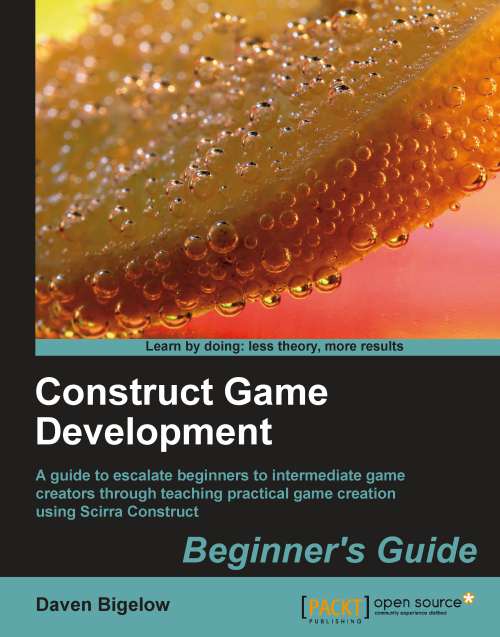Aryadi Subagio is the second among seven brothers. He has loved video games ever since he was little, and he wanted to make his own game in his teenage years. This led him to pursue a Diploma in Computer Programming after he graduated from high school, where he spent years learning about software development techniques. He learned about game development from online sites, because at that time, there was no book on game development in Indonesia. After graduating, he immediately jumped into the world of game development. During this time, he made a few shooting games for the Flash Platform. After a year, he decided to gain more experience by working in a game studio; this is when he joined Esabra Studio. After working at Esabra Studio, he worked at Enthrean Guardian, a game studio based in Semarang. He has now quit working and is trying to set up his own studio. Aryadi has a passion for sharing his knowledge. He has written a lot of blog posts about game development on Indonesian and English sites. He also shares his knowledge on his own personal blog at http://daggio21.blogspot.com/.
Read more
 United States
United States
 Great Britain
Great Britain
 India
India
 Germany
Germany
 France
France
 Canada
Canada
 Russia
Russia
 Spain
Spain
 Brazil
Brazil
 Australia
Australia
 Singapore
Singapore
 Hungary
Hungary
 Ukraine
Ukraine
 Luxembourg
Luxembourg
 Estonia
Estonia
 Lithuania
Lithuania
 South Korea
South Korea
 Turkey
Turkey
 Switzerland
Switzerland
 Colombia
Colombia
 Taiwan
Taiwan
 Chile
Chile
 Norway
Norway
 Ecuador
Ecuador
 Indonesia
Indonesia
 New Zealand
New Zealand
 Cyprus
Cyprus
 Denmark
Denmark
 Finland
Finland
 Poland
Poland
 Malta
Malta
 Czechia
Czechia
 Austria
Austria
 Sweden
Sweden
 Italy
Italy
 Egypt
Egypt
 Belgium
Belgium
 Portugal
Portugal
 Slovenia
Slovenia
 Ireland
Ireland
 Romania
Romania
 Greece
Greece
 Argentina
Argentina
 Netherlands
Netherlands
 Bulgaria
Bulgaria
 Latvia
Latvia
 South Africa
South Africa
 Malaysia
Malaysia
 Japan
Japan
 Slovakia
Slovakia
 Philippines
Philippines
 Mexico
Mexico
 Thailand
Thailand