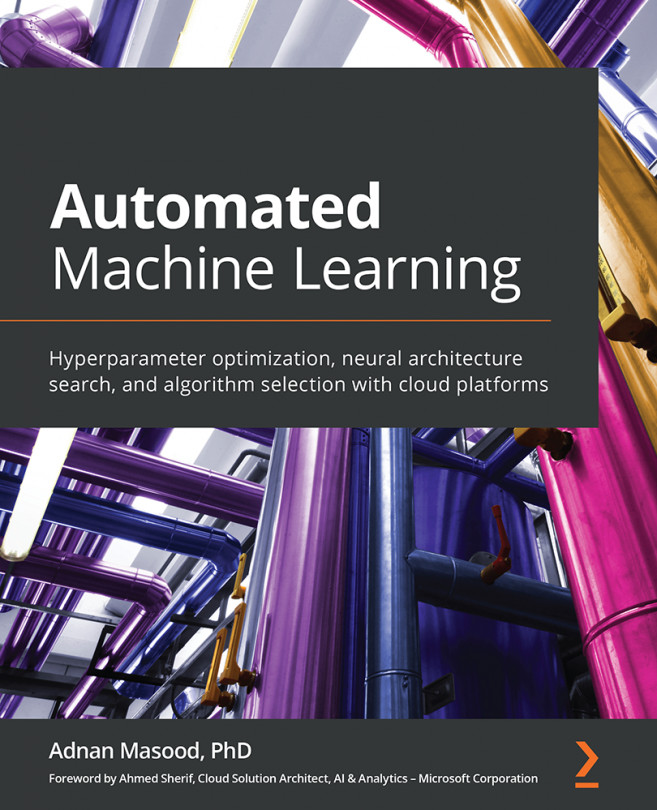To calculate the Spearman's coefficient, we need to first rank the values of each variable, that is, the order of the values when we sort them from highest to lowest. Once we have the new table, we will calculate Pearson's ρ on it.
In a new sheet, we define the following formula in a cell:
=RANK.AVG(Data!A2;auto_mpg[mpg])
Here, we are asking Excel to write in that cell the ranking corresponding to the first cell of the mpg column in our data table, taking into account the full range of the column. We copy the formula to the cells on the right until we complete the number of columns of the data table (8 columns). It doesn't matter if you copy the formula to an extra cell – you will just get an error message since you are out of the data table range. In a similar way, we can copy the formulas to the remaining...