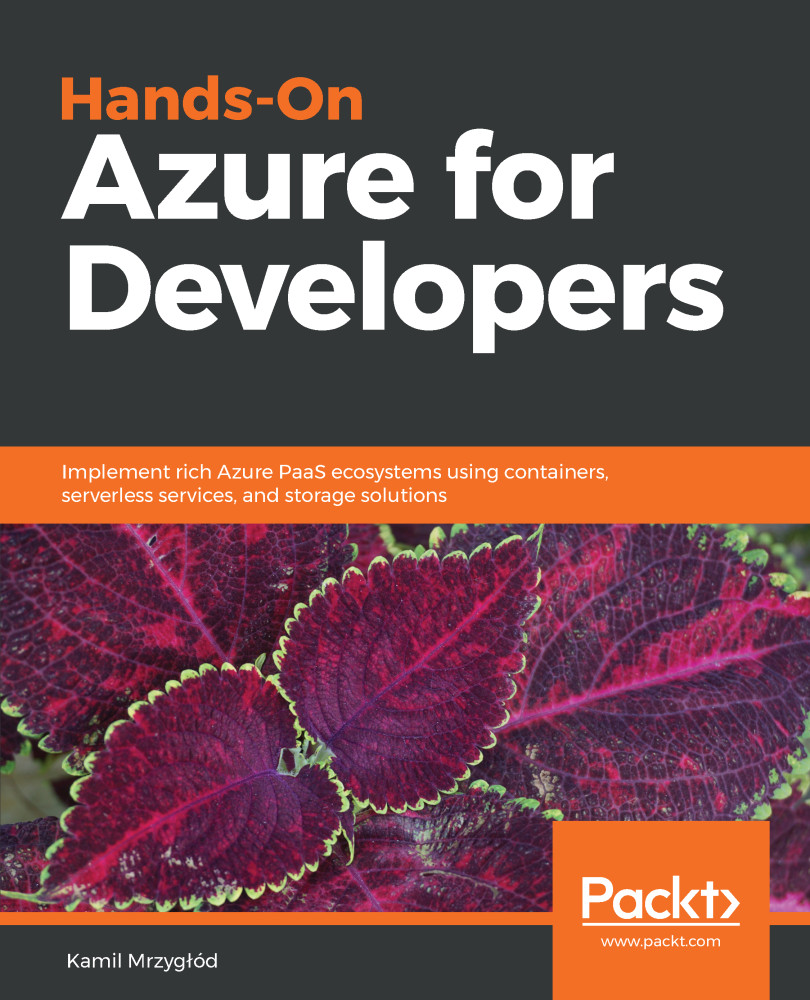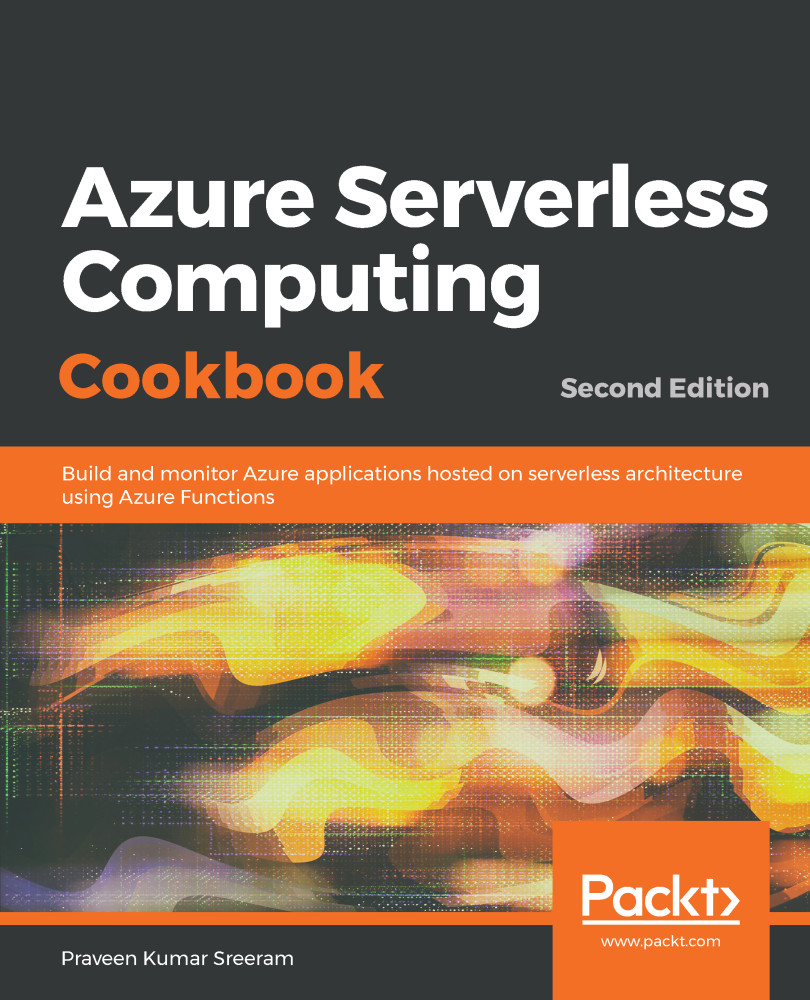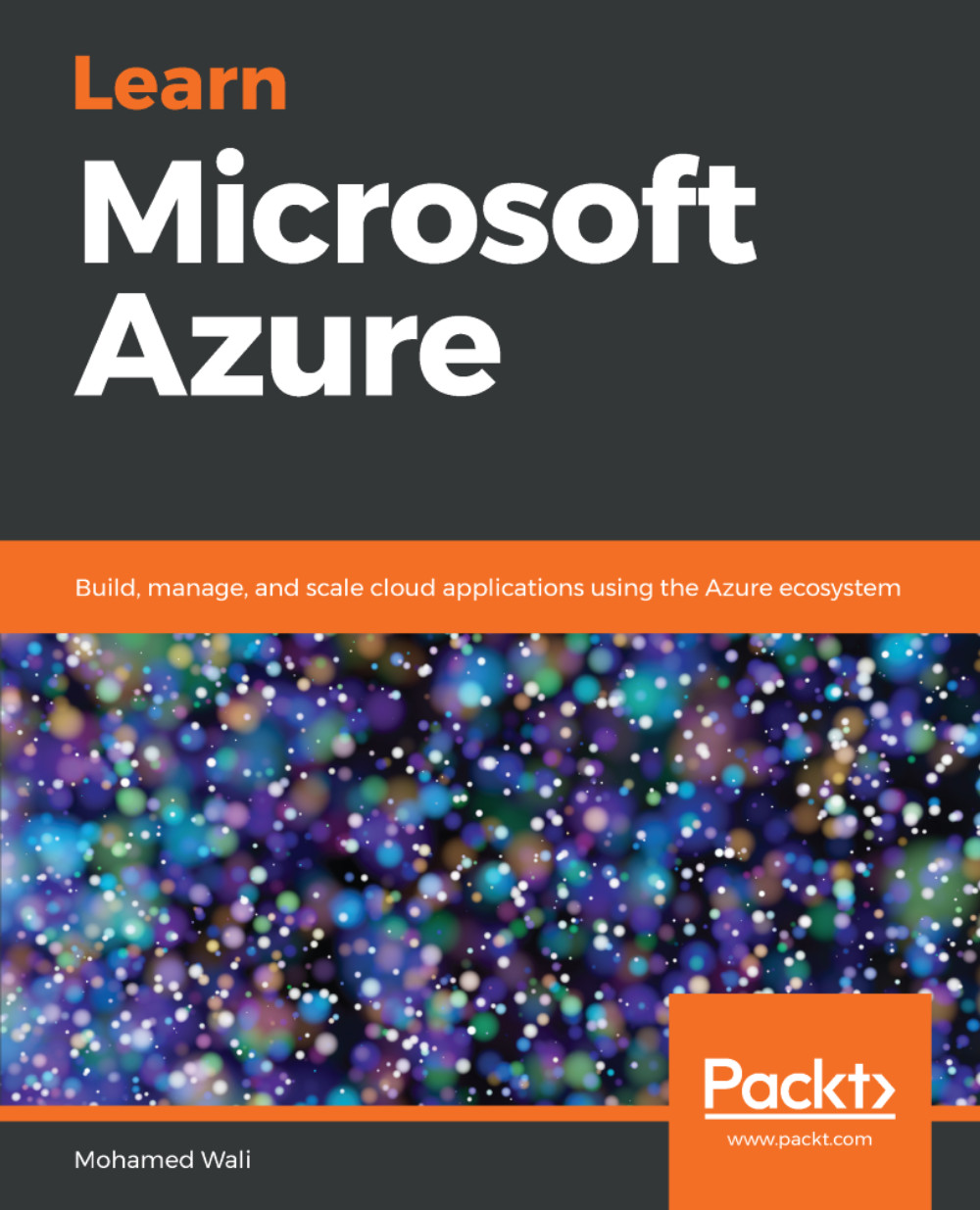If you do not want to create your web apps using the Azure Portal, you can use Microsoft Visual Studio, which has built-in integration for many different Azure services.
In Visual Studio, click on File | New Project. This will display a New Project window, where you can find plenty of different templates for starting with a new application. Because we are interested in cloud projects, let's start with the Cloud category:
Since we are working with App Services in this chapter, the template we are interested in is ASP.NET Web Application (.NET Framework). The other valid option here is also ASP.NET Core Web Application—feel free to use it if you feel confident enough to work with the latest .NET releases, as we will cover both scenarios. When you are satisfied with your choice, click OK.
The next step is the selection of the proper template. Here, you have multiple options, such as the following:
- Empty: The most simple option, which lets you have full control over installed packages and overall structure
- Web Forms: The oldest available framework for building web applications, using many built-in controls with data access
- MVC: A well-known model-view-controller (MVC) architecture, which took the place of Web Forms
- Web API: A template for creating RESTful HTTP services using the .NET programming stack
- Single Page Application: This template comes with plenty of additional tools for building client-side interactions
All the preceding options should be more or less familiar to you. However, thanks to installing the Azure toolset, you should have access to two additional templates:
- Azure API App: This offers additional integrations with different Azure services such as Azure AD, API Management, and Logic apps
- Azure Mobile App: A template for building mobile backends
However, we will cover those two in the next sections of this chapter. For now, to proceed, let's select MVC, as this is the most common and simplest of all templates listed here. Use the default options for this template and click OK.
You have probably noticed an additional button, which I have not described, Change Authentication. It allows for selecting the method used for authenticating access to your web application. We will cover that feature in the section describing the security of web apps in Azure.
After several seconds, Visual Studio should generate a project based on the selected template. I believe it should look familiar to you, as it is not that different to a traditional web application created from an MVC template. I am sure you cannot wait to see whether it works—do not wait any longer, and press F5 to start the application.
You should see a screen similar to mine:
As you can see, it is the same generic template that you would see when starting with a traditional project. The question is, how can we deploy it to Azure to have our website working in the cloud?
Let's stop our website running locally and go back to Visual Studio for a moment. When you right-click on a project icon, you will see a context menu. There, between multiple different options, you can click on Publish...:
Since this is a cloud project, you will see additional options besides IIS, FTP, and Folder:
- App Service: This is for deploying your application to a PaaS service
- Azure Virtual Machines: This is for deploying your application to a virtual machine that you have configured
For now, let's select App Service. You should see two different options:
- Create new: For deploying an application to a freshly created App Service
- Select existing: This option is only useful if you have already deployed your site
Because we are just starting, the option we are interested in is Create new. After clicking on Publish..., you will see another screen, where you can enter all the required parameters. If you read the previous section about creating an App Service using the Azure Portal, some fields should look familiar—in fact, you are doing the very same thing as you would do in the portal. If you skipped this section, I strongly recommend that you go back and read the descriptions. After configuring my web app, my screen looks like this:
Remember that you can create both resource groups and App Service Plans directly from the preceding screen. If you do not like the options listed there, you can click on the New... button, which will guide you through the process of creating a new resource. This is another advantage of tools such as Visual Studio, as you do not have to leave your programming environment to work with Azure.
If you are satisfied with the current configuration, the last thing left is to click on the Create button and wait a moment for the application deployment to complete. Additionally, Visual Studio will prepare a publish profile that you can reuse whenever you want to. We will have a look at it, as it will help us in the next section of this chapter. Once deployment is completed, you should see your web application open automatically in your default browser:
Congratulations! You have just created and deployed your very first App Service. If you take a look at the URL, you'll see that it contains the name you set in the Visual Studio wizard. All web apps in Azure can be accessed using the following URL format:
http(s)://{appservicename}.azurewebsites.net
This also explains why a name has to be unique: since, by default, all web applications hosted as Azure Web Apps are available publicly, you have to select a name that is not already in use in another URL. In the next section, we will try to use FTP to deploy our application, as an alternative to using Visual Studio.
 United States
United States
 Great Britain
Great Britain
 India
India
 Germany
Germany
 France
France
 Canada
Canada
 Russia
Russia
 Spain
Spain
 Brazil
Brazil
 Australia
Australia
 Singapore
Singapore
 Hungary
Hungary
 Ukraine
Ukraine
 Luxembourg
Luxembourg
 Estonia
Estonia
 Lithuania
Lithuania
 South Korea
South Korea
 Turkey
Turkey
 Switzerland
Switzerland
 Colombia
Colombia
 Taiwan
Taiwan
 Chile
Chile
 Norway
Norway
 Ecuador
Ecuador
 Indonesia
Indonesia
 New Zealand
New Zealand
 Cyprus
Cyprus
 Denmark
Denmark
 Finland
Finland
 Poland
Poland
 Malta
Malta
 Czechia
Czechia
 Austria
Austria
 Sweden
Sweden
 Italy
Italy
 Egypt
Egypt
 Belgium
Belgium
 Portugal
Portugal
 Slovenia
Slovenia
 Ireland
Ireland
 Romania
Romania
 Greece
Greece
 Argentina
Argentina
 Netherlands
Netherlands
 Bulgaria
Bulgaria
 Latvia
Latvia
 South Africa
South Africa
 Malaysia
Malaysia
 Japan
Japan
 Slovakia
Slovakia
 Philippines
Philippines
 Mexico
Mexico
 Thailand
Thailand