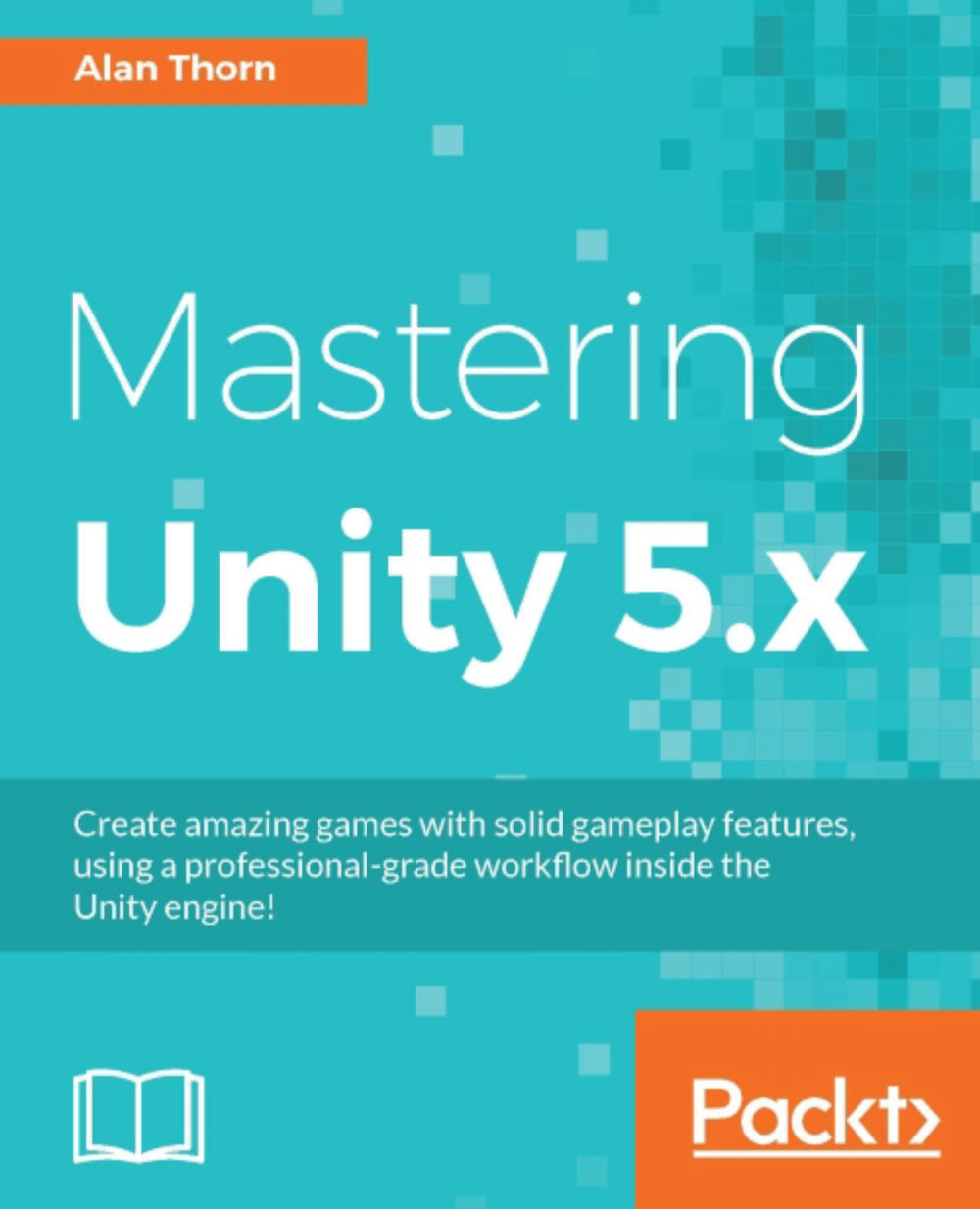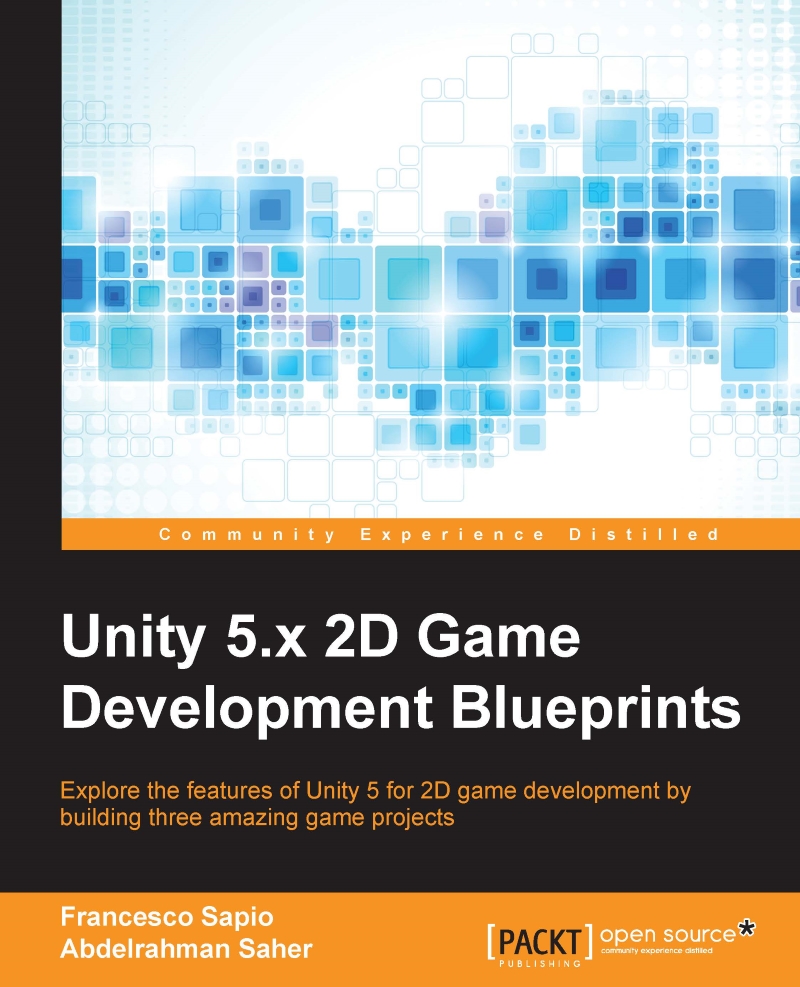Now that we have our idea, the next thing to do is to get Unity. It comes in different versions: Personal (which is free), Plus, Professional, and Enterprise. The last three contain more features than the Personal one. However, all the topics covered in this book can be done with the free version. In any case, you can get or buy Unity on the official website: www.unity3d.com.
This is the comparison screen between the different versions of Unity on the Unity Technologies website (if you scroll down, you will find which feature is included in which version):
Note
This is a very short summary of how model pricing for Unity has varied in recent years. In fact, to become a developer also means to be aware of the world around you, and having basic marketing knowledge could also help.
At the beginning, the model price of Unity didn't allow developers to publish commercial games with the free version. In addition, the game engine didn't have all the features, such as the Profiler or the Movie Textures.
Epic Games, the company that owns Unreal Engine, changed its model prices by making its game engine free in March 2015, also for commercial use (although it will take in return the 5% of the game's gross revenue). After a period of time, Unity Technologies also allowed developers to publish commercial games even with the free version, but it was still watermarked. From Unity 5.x, features that were only in the Pro version became available in the free version as well.
During the beginning of 2016, Unity used to come in two different versions: Free (or Personal) and Professional. The latter contains more features than the Personal one, and here is the comparison screen of the two:
In June 2016, Unity changed its price model in the one described earlier.
Once we have installed Unity, we can begin creating new projects. If we click on the New project button in the top-right corner of the window, Unity will ask us to insert the details for our project. We can name it Panda Invasion and choose the destination path, which is where the files of the project will be stored. There is another an important thing to note. Unity gives us the possibility to choose between a 3D and a 2D project. This is not important decision, since it can be changed at any time. However, it is useful to already have in mind whether or not the game will be 2D or 3D. By selecting the 2D mode, Unity adapts the default settings to the game that we have in mind. We will see these settings in the following sections. For now, you should have a screen that looks like the following:
Now, we can press the Create project button, and we have successfully created our project and are ready to build it.
This book assumes that you are fairly familiar with the Unity interface and with C# code. If you are not, don't worry. There are different ways that you can learn before continuing on with this book. For example, I wrote a small free e-guide that briefly goes through the main interfaces and concepts of Unity. Don't expect to learn all you need from there, but it is a good start. You can find it at https://www.packtpub.com/packt/free-ebook/what-you-need-know-about-unity-5. If you are a complete newcomer to Unity, please read that small e-guide. I'll still be here once you have finished and we can resume our awesome journey. Furthermore, the official manual of Unity and its documentation are great companions in the Unity game development world. You can find them both on the official website, at https://docs.unity3d.com/Manual/index.html.
Since we don't have the time to create our own graphics for the game that we are going to develop, we need to download a custom package. Of course, you are free to choose the one you like most. For this book, we are going to use the Tower Defence Pack 2 package, which can be downloaded from http://player26.com/.
Note
Tower Defence Pack 2 features a delicious assortment of cupcakes ranging from infamous fluffy white frosting and colorful sprinkles, to decadent chocolate chip, not to mention an all-time favorite, lemon meringue with silver dragees. It also features the Sugar Castle, a home away from home for candy lovers! In addition to all this sugary goodness are trees, mountains, rainbows, and various other assets to populate your sugary environment. Just be beware, there are some hidden dangers among it all with the pandas, so be careful to keep your stash well protected from thieving sweet-toothed animals!
The package includes all the basic assets that we need to create our tower defense game. It is free, even for commercial use, and even if credits are required. There is also a premium version that contains more assets and some of the decorations in different Sprites to increase customizability. In particular, in the free version we can find:
- Maps designed for tower defense games
- Evil pandas (with animation)
- Three different upgrading levels for cupcakes towers
- Multiple icons for each object in the package
- And many more assets to populate the level with!
The following image can give you an idea of the kind of graphics this package contains:
So, download this package before moving on to the next section.
 United States
United States
 Great Britain
Great Britain
 India
India
 Germany
Germany
 France
France
 Canada
Canada
 Russia
Russia
 Spain
Spain
 Brazil
Brazil
 Australia
Australia
 Singapore
Singapore
 Hungary
Hungary
 Ukraine
Ukraine
 Luxembourg
Luxembourg
 Estonia
Estonia
 Lithuania
Lithuania
 South Korea
South Korea
 Turkey
Turkey
 Switzerland
Switzerland
 Colombia
Colombia
 Taiwan
Taiwan
 Chile
Chile
 Norway
Norway
 Ecuador
Ecuador
 Indonesia
Indonesia
 New Zealand
New Zealand
 Cyprus
Cyprus
 Denmark
Denmark
 Finland
Finland
 Poland
Poland
 Malta
Malta
 Czechia
Czechia
 Austria
Austria
 Sweden
Sweden
 Italy
Italy
 Egypt
Egypt
 Belgium
Belgium
 Portugal
Portugal
 Slovenia
Slovenia
 Ireland
Ireland
 Romania
Romania
 Greece
Greece
 Argentina
Argentina
 Netherlands
Netherlands
 Bulgaria
Bulgaria
 Latvia
Latvia
 South Africa
South Africa
 Malaysia
Malaysia
 Japan
Japan
 Slovakia
Slovakia
 Philippines
Philippines
 Mexico
Mexico
 Thailand
Thailand