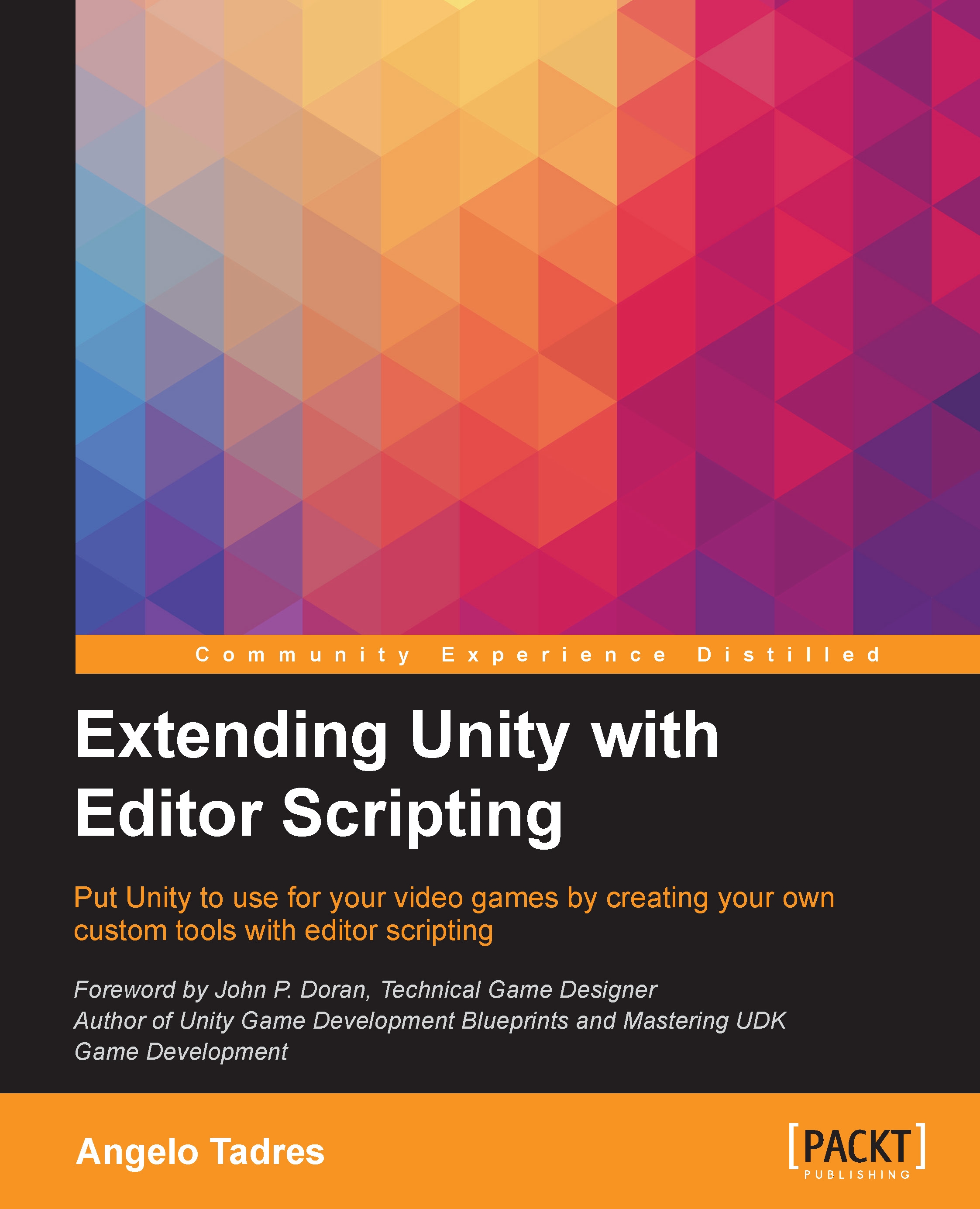Using a DLL file for the AssetPostprocessors
If you have your video game in a production pipeline, you must consider placing all your AssetPostprocessors in a prebuilt DLL file in the project instead of in scripts. This is because when you have a compile error in one of the project scripts, it will lead to assets being imported differently.
The DLL approach helps us to ensure that they can always be executed even if the scripts of our project have compile errors.
In this section, you will learn how to create a DLL file in MonoDevelop using the scripts we created in the previous sections.
Creating and setting up a DLL project
DLLs are Dynamic Link Libraries; this means that they're linked to your program at runtime instead of compile time.
Usually we create new scripts from Unity, but in this case we will interact directly with MonoDevelop. Run the application, and create a new solution by navigating to File | New | Solution from the menu bar. This opens the following window:

Here, select C# in...