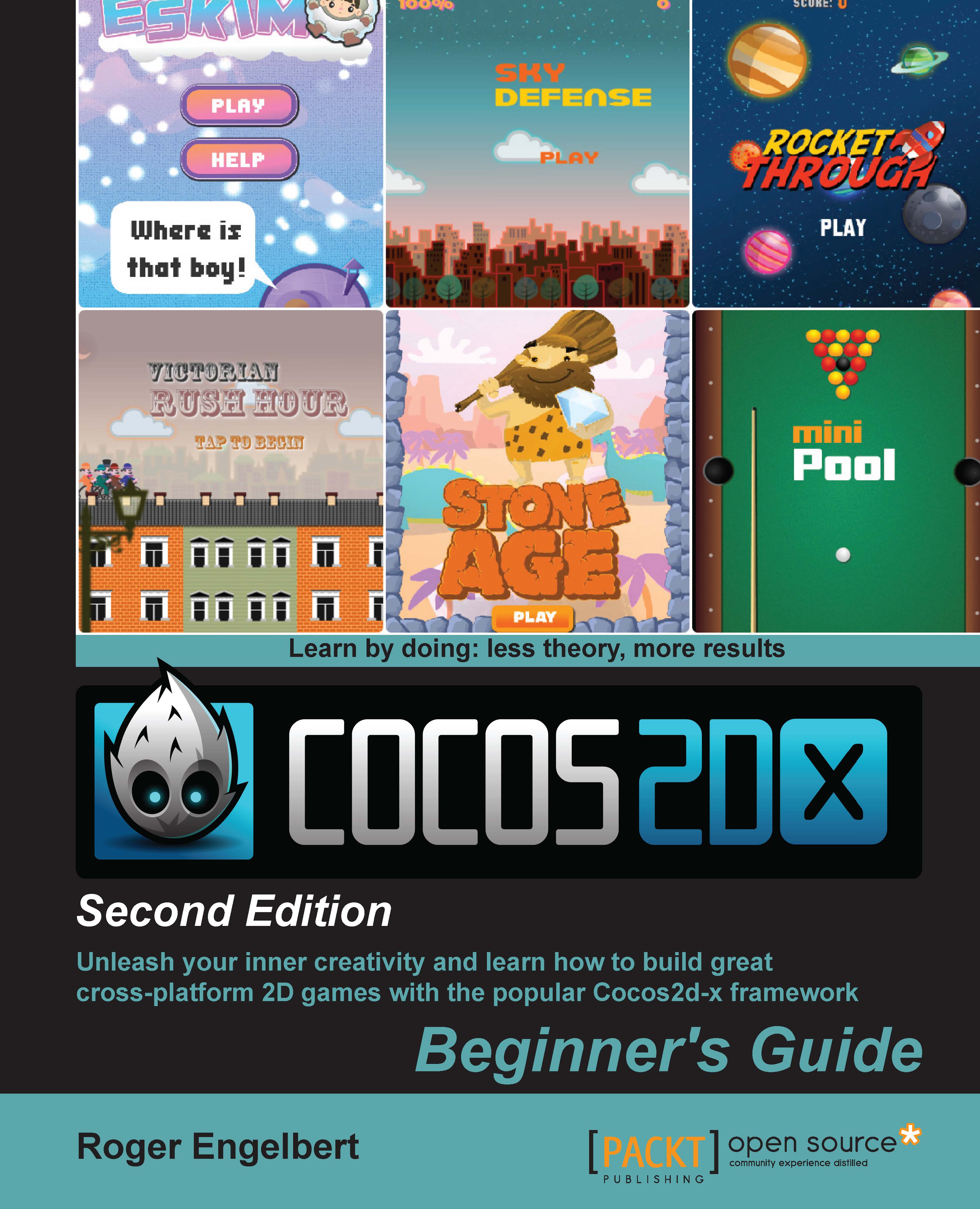Time for action – creating an application
Open Terminal again and follow these easy steps:
- You should have the path to the Cocos2d-x console already added to your system. You can test this by using the
cocoscommand inside Terminal. In order to create a new project calledHelloWorld, using C++ as its primary language and save it on your desktop, you need to run the following command, replacingYOUR_BUNDLE_INDETIFIERwith a package name of your choice, and replacingPATH_TO_YOUR_PROJECTwith the path to wherever you wish to save your project:cocos new HelloWorld -p YOUR_BUNDLE_IDENTIFIER -l cpp -d PATH_TO_YOUR_PROJECT - As an example, in my machine this is the line I typed:
cocos new HelloWorld -p com.rengelbert.HelloWorld -l cpp -d /Users/rengelbert/Desktop/HelloWorldAnd hit Enter. If you choose not to give a directory parameter
(-d), the Cocos console will save the project inside theCocos2d-xfolder. - Now you can go to your desktop, or wherever you chose to save your project, and navigate to the folder
proj.ios_macinside theHelloWorldproject. Inside that folder you'll find the Xcode project file. Once you open the project inside Xcode, you can click the Run button and you're done.
Note
When you run a cocos2d-x application in Xcode, it is quite common for the program to post some warnings regarding your code, or most likely, the frameworks. These will mostly reference deprecated methods or statements that do not precisely follow more recent and stricter rules of the current SDK. But that's okay. These warnings, though certainly annoying, can be ignored.
What just happened?
You created your first Cocos2d-x application. The parameters used on the command line are:
-pfor package or bundle identifier-lfor language, and here, you have the optioncpp,lua, or JavaScript
Now let's run this app in Android.
Tip
Downloading the example code
You can download the example code files from your account at http://www.packtpub.com for all the Packt Publishing books you have purchased. If you purchased this book elsewhere, you can visit http://www.packtpub.com/support and register to have the files e-mailed directly to you.