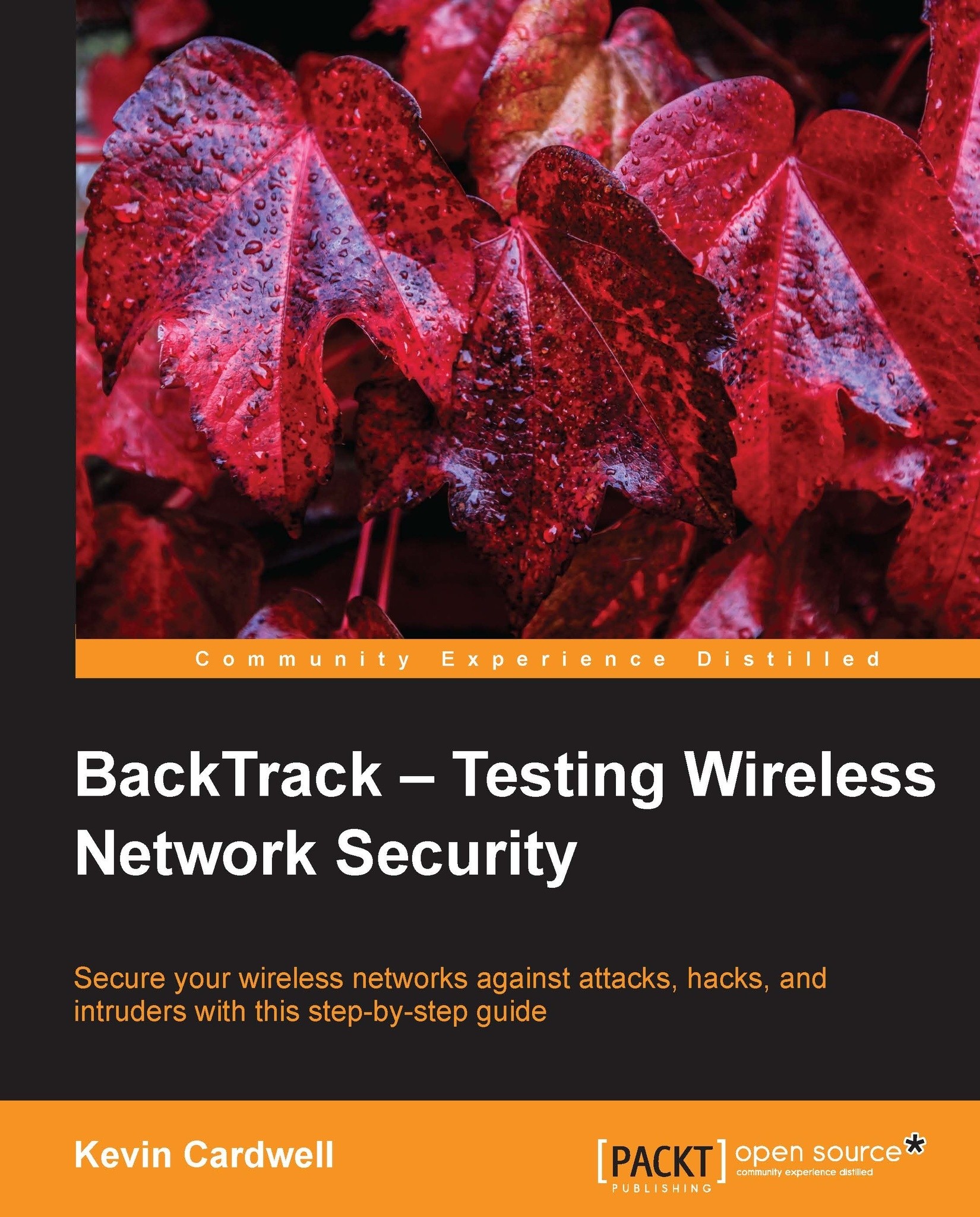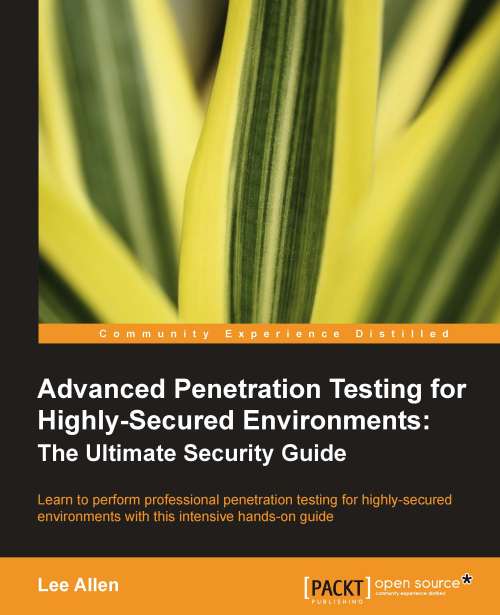Kevin Cardwell is currently working as a freelance consultant and provides consulting services for companies throughout the world, and he also works as an advisor to numerous government entities within the USA, the Middle East, Africa, Asia, and the UK. He is an instructor, technical editor, and author for computer forensics and hacking courses. He is the author of the Center for Advanced Security and Training (CAST), Advanced Network Defense, and Advanced Penetration Testing courses. He is technical editor of the Learning Tree Course Penetration Testing Techniques and Computer Forensics courses. He has presented at the Black Hat USA, Hacker Halted, ISSA, and TakeDownCon conferences as well as many others. He has chaired the Cybercrime and Cyber Defense Summit in Oman and was the executive chairman of the Oil and Gas Cyber Defense Summit. He is the author of Building Virtual Pen testing Labs for Advanced Penetration Testing, 1st Edition, Advanced Penetration Testing for Highly Secured Environments, Second Edition, and Backtrack: Testing Wireless Network Security. He holds a bachelor of science degree in computer science from National University in California and a masters degree in software engineering from the Southern Methodist University (SMU) in Texas. He developed the strategy and training development plan for the first Government CERT in the country of Oman that recently was rated as the top CERT for the Middle East. He serves as a professional training consultant to the Oman Information Technology Authority, and he developed the team to man the first Commercial Security Operations Center in the country of Oman. He has worked extensively with banks and financial institutions throughout the Middle East, Europe, and the UK in the planning of a robust and secure architecture and implementing requirements to meet compliance. He currently provides consultancy to Commercial companies, governments, federal agencies, major banks, and financial institutions throughout the globe. Some of his recent consulting projects include the Muscat Securities Market (MSM), Petroleum Development Oman, and the Central Bank of Oman. He designed and implemented the custom security baseline for the existing Oman Airport Management Company (OAMC) airports and the two new airports opening in 2016 as well as for the Oman Telephone Company. He created custom security baselines for all of the Microsoft Operating Systems, Cisco devices, as well as applications.
Read more
 United States
United States
 Great Britain
Great Britain
 India
India
 Germany
Germany
 France
France
 Canada
Canada
 Russia
Russia
 Spain
Spain
 Brazil
Brazil
 Australia
Australia
 Singapore
Singapore
 Hungary
Hungary
 Ukraine
Ukraine
 Luxembourg
Luxembourg
 Estonia
Estonia
 Lithuania
Lithuania
 South Korea
South Korea
 Turkey
Turkey
 Switzerland
Switzerland
 Colombia
Colombia
 Taiwan
Taiwan
 Chile
Chile
 Norway
Norway
 Ecuador
Ecuador
 Indonesia
Indonesia
 New Zealand
New Zealand
 Cyprus
Cyprus
 Denmark
Denmark
 Finland
Finland
 Poland
Poland
 Malta
Malta
 Czechia
Czechia
 Austria
Austria
 Sweden
Sweden
 Italy
Italy
 Egypt
Egypt
 Belgium
Belgium
 Portugal
Portugal
 Slovenia
Slovenia
 Ireland
Ireland
 Romania
Romania
 Greece
Greece
 Argentina
Argentina
 Netherlands
Netherlands
 Bulgaria
Bulgaria
 Latvia
Latvia
 South Africa
South Africa
 Malaysia
Malaysia
 Japan
Japan
 Slovakia
Slovakia
 Philippines
Philippines
 Mexico
Mexico
 Thailand
Thailand