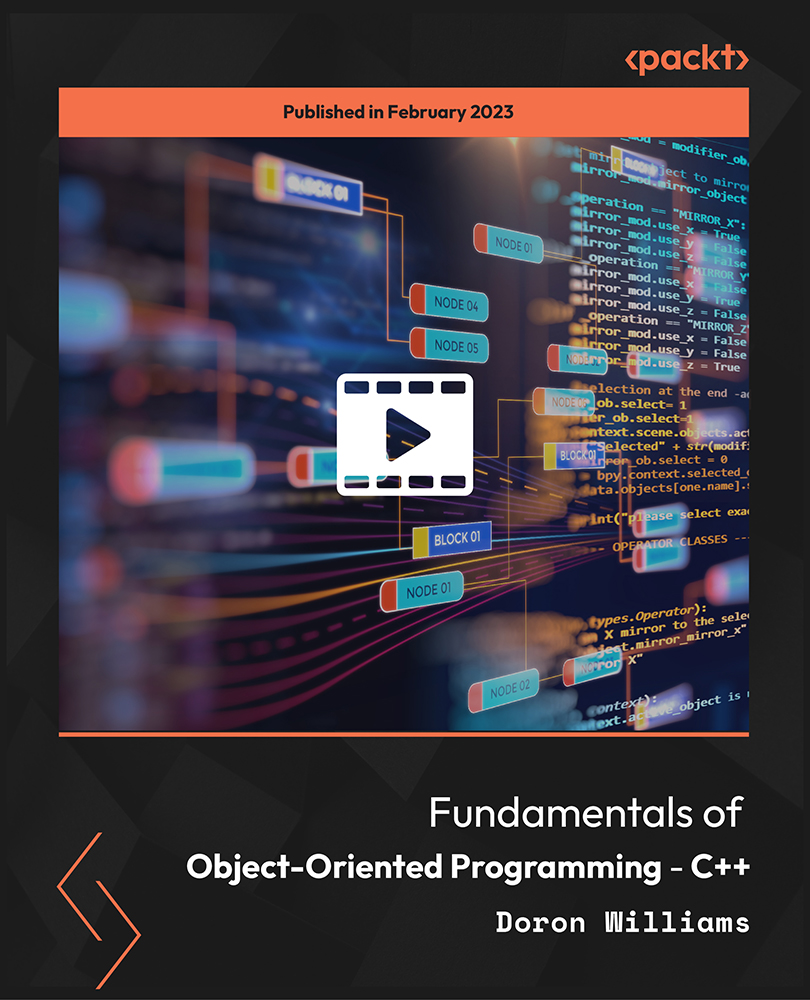Create optimum page layouts for your documents using productive tools of Scribus.
Importing and exporting: The concepts
To begin with, remember that there are two kinds of graphics you can add to your layout. You can have photos, generally taken from a digital camera, downloaded, or bought on some website. Photos will generally be stored in JPEG files, but you can also find PNG, TIFF, or many other file formats. The second kind of graphics is vector drawings such as logos and maps. They are computer-made drawings and are stored as EPS or SVG files. You will certainly need to work with both in most of your documents.

The previous image shows the comparison between a photo on the left-hand side, and the same photo traced in vectors on the right-hand side. In the middle, see how the details of the photo are made up of square pixels that are sometimes difficult to handle to get good printing results.
The first difference is that with photos, you will need to place them in a frame. There are some tips to automatically add the frame, but anyway, a frame will be needed. Vector drawings are imported as shapes and can be manipulated in Scribus like any other Scribus object.
The second difference is that when working with photos, you will have to import them within Scribus. The term "import" is precise here. Most text processors don't import but insert images. In the case of "insert", the images are definitely stored in your document. So you can send this document to anyone via e-mail or can store it on any external storage device without caring about whether these images will still be present later. Scribus does it differently: it adds to the frame a reference to the imported file's own storage position. Scribus will look for the file each time it needs it, and if the file is not where it should be, problems may arise. Basically, the steps you go through while performing a DTP import and while performing a text processor insert are the same, but the global workflows are different because the professional needs to which they refer to are different. All the communication software, layout programs, website building software, as well as video editing software perform the same steps. Once you're used to it, it's really handy: it results in lighter and more adaptable files.
However, while teaching Scribus, I have many times received mails from students who have trouble with the images in their documents, just because they didn't take enough care of this little difference. Remembering it will really help you to work peacefully.
DTP versus text processors again
Here we are talking about the default behavior of the software. As text processors can now work with frames, they often import the image as a link. Scribus itself should be able to embed pictures in its next release. Will the difference between these two pieces software one day disappear?
The next difference is about the color space of the pictures. Cameras use RAW or JPEG (which are RGB documents). Offset printers, which everyone usually refers to, are based on the CMYK (Cyan, Magenta, Yellow, and Black) model. Traditionally, most proprietary packages ask the users to convert RGB files into CMYK. With Scribus there is no need to do so. You can import your graphics as RGB and Scribus will export them all as desired at the end of the process (which most of the time is exporting to PDF). So, if you use GIMP, you shouldn't be embarrassed by its default lack of CMYK support.
CMYK in GIMP
If you really want to import CMYK photos into Scribus, you can use the GIMP Separate plugin to convert an RGB document to a CMYK. Batch converting can be easily done using the convert utility of ImageMagick. Consider using the new CMYKTool software too, which gives some nice color test tools and options, including ink coverage.
That said, we now have to see how it really works in Scribus.
Importing photos
To import photos, you simply have to:
- Create an Image Frame with the Insert Image Frame tool (I) or with a shape or polygon converted to an Image Frame.
- Go to File | Import | Get Image or use Ctrl + D.
This is the most common way to do it. On some systems, you can even drag the picture from your folder into the frame. The thing that you should never do is copy the photo (wherever it is) and paste it into your frame. When doing this, Scribus has no knowledge of the initial picture's storage location (because the copied image is placed in a special buffer shared among the applications), and that's what it needs.

There are other ways to import an image. You can use:
- The DirectImageImport script
- The Picture Browser on some very new and experimental Scribus versions
The DirectImageImport script is placed in the Script | Scribus Scripts menu. It will display a window waiting for you to specify which image to import. Once you validate, Scribus automatically creates the frame and places the image within. Some people find it useful because it seems that you can save one step this way. But, in fact, the frame size is a default based on the page width, so you will have to customize it. You might have to draw it directly with a good size and it should be as easy. But anyway, you'll choose the one you prefer. Always remember that each image needs a frame.
The image might be smaller or bigger than the frame. In the first case it won't fill it, and in the second case it will appear cropped. You can adapt the frame size as you want; the photo won't change at all. However, one thing you will certainly want to do is move the picture within the frame to select a better area. To do this, double-click on the frame to go into the Content Editing mode; you can now drag the picture inside to place it more precisely.
The contextual menu of the Image Frame will give you two menus that will help to make the size of the image the same as that of the frame:
- Adjust Image to Frame will extend or reduce the photo so that it fills the frame but keeps the photo's height to width ratio
- Adjust Frame to Image will modify the frame size so that it fits the image
In both cases, once applied, you can change the size of the frame as you need to and the photo will automatically be scaled to fit the frame size. Using such options is really interesting because it is fast and easy, but it is not without some risk.
When a frame shape is changed after the image is imported, the image itself doesn't change. For example, if you use any of the skew buttons in the Node window (Edit button of the Shape tab of PP) you'll see that the frame will be skewed but not the picture itself. Image changes have to be made in an image manipulation program.
Relinking photos
Once your photos have been imported and they fit perfectly in your page content, you may wish to stop for a day or show this to some other people. It's always a good idea to make your decisions later, as you'll see more weaknesses a few days later.
It is generally at this point that problems appear. If you send your Scribus .sla document for proofreading, the photos won't be displayed on the proofreader's screen as they are not embedded into the file.
The same issue arises if you decide to move or rename some folders or photos on your own computer. Since Scribus just saves the location of your files and loads them when necessary, it won't be able to find them anymore.
In this case, don't worry at all. Nothing is lost; it is just that Scribus has no idea of what you have done to your file—you will just need to tell it. At this point, you have two possibilities:
- Import the photos that have disappeared, again, so that Scribus can save their new location.
- Go to Extra | Manage Images. Show where the photos have gone by choosing the missing photo (shown with red diagonals crossing the image display area) and clicking on the Search button just below it.

When relinking, you can link to another image if you wish; these images just need to have the same name to make Scribus guess it's the good one. So it will be very important that you give unique names to your photos. You can define some naming rules, or keep the camera automatic numbering.
If you need to send your document to someone, you can either send a PDF that can't be modified, just annotated, or the whole Scribus document along with the photos. The best thing for this is not to compress the photo folder. It won't make the link into Scribus for they are absolute and the folder path name will differ on your reader's computer. They would need to relink every picture and that might take long for some documents. The best technique is to use the built-in File } Collect for Output window. It will ask you to create a new directory in which all the files needed for that document will be copied with relative paths, so that it will work everywhere. Compress this folder and send it.
Time for action – creating a postcard
As an example, let's create a postcard. It's an easy document that won't need many features and, therefore, we can concentrate on our image issues. We'll go through the dos and don'ts to let you experiment with the problems that you might have with a bad workflow.
- Let's create a two page, A6 landscape document with a small margin guide of 6mm.
Unlock access to the largest independent learning library in Tech for FREE!
Get unlimited access to 7500+ expert-authored eBooks and video courses covering every tech area you can think of.
Renews at AU $24.99/month. Cancel anytime
- After creating the page, use Page | Manage Guides and add one vertical guide with a gap of 5mm and one horizontal guide with a gap of 20mm.
- In the first frame, import (File | Import | Get Image) the pict8-1.psd file. Notice that it is in a folder called Photos, with some other files that we will use in this document. When you're in the file selector, Scribus shows some file information: you can see the size in pixels (1552x2592), the resolution (72x72), and the colorspace (RGB).
- This image will look very big in the frame. Right-click and choose Adjust Image to Frame. It fits the height but not the width. Also we'd want the bottom of the flower image to be at the bottom of the frame. Open the Properties Palette and in the Image tab, select the Free Scaling option and change the X-scale and Y-scale up to 12 or a value close to it. Now it might be better.
- In the top right-hand side frame, import pict8-2.jpg and set it in the best way you can using the same procedure. Double-click on the frame and drag the picture to find the best placement.
- Then in the last frame of the first page, import the pict8-3.png file.
- You can add frame text and type something inside it, such as "Utopia through centuries", and set it nicely.
- On the second page we'll use one horizontal column without gap and one vertical column with a 5mm gap.
- On the right-hand part of the horizontal guide (use Page | Snap to Guides if you want to be sure) draw an horizontal line from one vertical to another bordering that one.
- Keep this line selected and go to Item | Multiple Duplicate. In the window, choose 4 copies, leave the next option selected, and define a 0.4 inch vertical gap. Here it is necessary to write the address.
- At the bottom left-hand corner of the same page, draw a new Image Frame in which you can import the pict8-4.tif file.
- In the Image properties, scale the image to the frame size and deselect Proportional so that the image fills the frame perfectly, even if it is distorted.
- Then in the XYZ tab of the PP, click on the Flip Horizontally button (the blue double arrow icon).
- We have now set our pages and the photos are placed correctly. Let's create some errors voluntarily. First, let's say we rename the Photos folder to PostcardPhotos. This must be done in your file browser; you cannot do it from Scribus.
- Go back to Scribus. Things might not have changed for now, but if you right-click on an image and choose Update Image you will see that it won't be displayed anymore.
- If you want everything to go well again, you can rename your folder again or go to Extras | Manage Images. You see there that each Image Frame of the document is listed and that they contain nothing because the photos are not found anymore. For each image selected in this window, you'll have to click on the Search button and specify which directory it has been moved into in the next window. Scribus will display the image found (image with a similar name only). Select one of the listed images and click on Select. Everything should go well now.

(Move the mouse over the image to enlarge.)
What just happened?
After having created our page, we placed our photos inside the frames. By renaming the folder we broke the link between Scribus and the image files. The Manage Images window lets us see what happened. The full paths to the pictures are displayed here. In our example, all the pictures are in the same folder, but you could have imported pictures from several directories. In this case, only those being included in the renamed folder would have disappeared from the Scribus frames.
By clicking on Search, we told Scribus what happened to those pictures and that those pictures still exist but somewhere else. Notice that if you deleted the photos they will be lost forever. The best advice would be to keep a copy of everything: the original as well as the modified photos. Notice that if your images are stored on an external device, it should be plugged and mounted.
In fact, renaming the folder is not the only reason why an image might disappear. It happens when:
- We rename the image folder
- We rename any parent folder of the image folder
- We rename the picture
- We delete the picture
- We delete the whole folder containing the picture
Giving the documents and the pictures to someone else by an e-mail or an USB-key will certainly be similar to the second case. In the first three cases, using the Manage Images window will help you find the images (it's better to know where they are). In the last two cases, you should be ready to look for new pictures and import them into the frames.
 United States
United States
 Great Britain
Great Britain
 India
India
 Germany
Germany
 France
France
 Canada
Canada
 Russia
Russia
 Spain
Spain
 Brazil
Brazil
 Australia
Australia
 Singapore
Singapore
 Canary Islands
Canary Islands
 Hungary
Hungary
 Ukraine
Ukraine
 Luxembourg
Luxembourg
 Estonia
Estonia
 Lithuania
Lithuania
 South Korea
South Korea
 Turkey
Turkey
 Switzerland
Switzerland
 Colombia
Colombia
 Taiwan
Taiwan
 Chile
Chile
 Norway
Norway
 Ecuador
Ecuador
 Indonesia
Indonesia
 New Zealand
New Zealand
 Cyprus
Cyprus
 Denmark
Denmark
 Finland
Finland
 Poland
Poland
 Malta
Malta
 Czechia
Czechia
 Austria
Austria
 Sweden
Sweden
 Italy
Italy
 Egypt
Egypt
 Belgium
Belgium
 Portugal
Portugal
 Slovenia
Slovenia
 Ireland
Ireland
 Romania
Romania
 Greece
Greece
 Argentina
Argentina
 Netherlands
Netherlands
 Bulgaria
Bulgaria
 Latvia
Latvia
 South Africa
South Africa
 Malaysia
Malaysia
 Japan
Japan
 Slovakia
Slovakia
 Philippines
Philippines
 Mexico
Mexico
 Thailand
Thailand