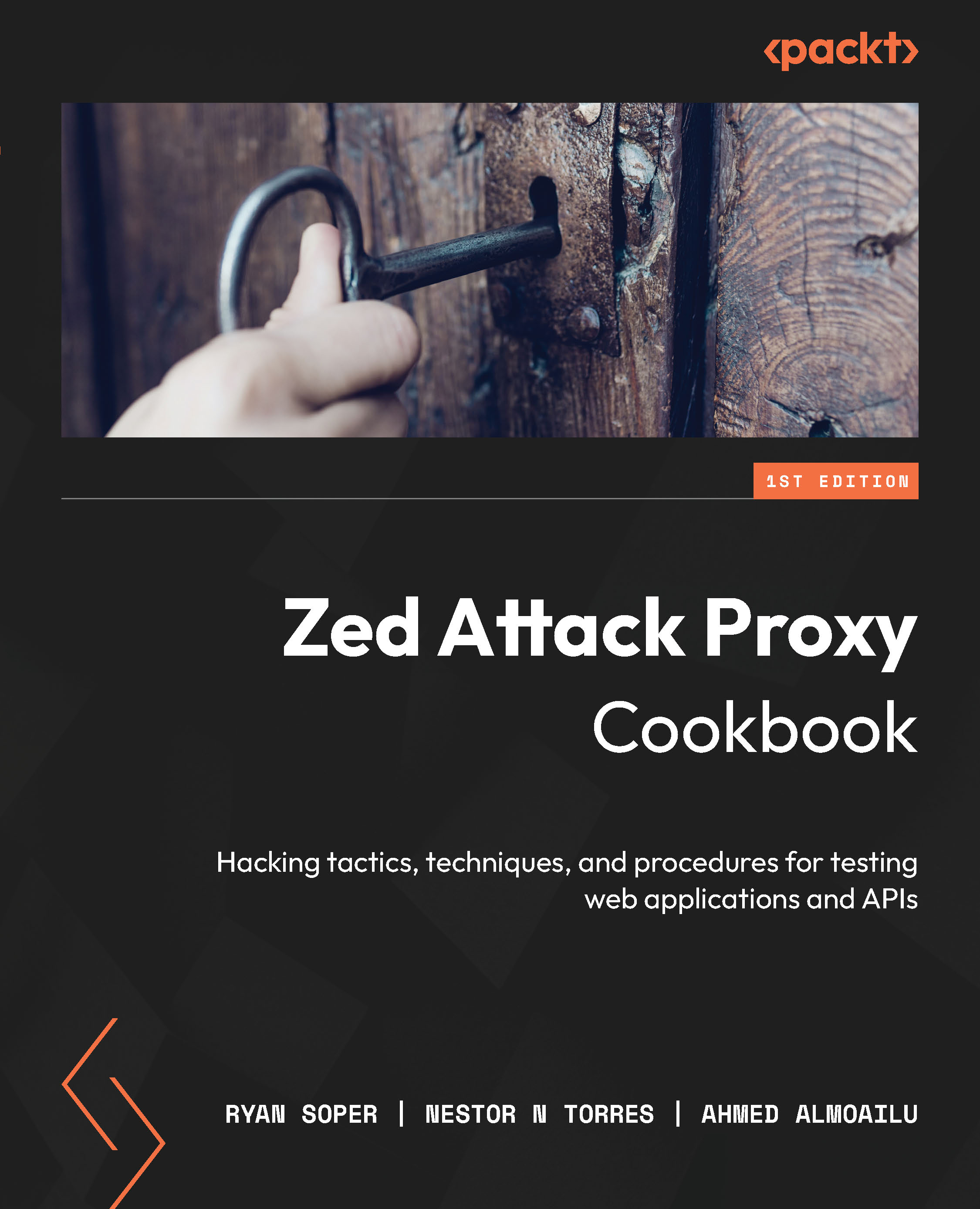Menu bar
The menu bar will help the user to understand general settings and navigate the tool to view, configure, and change settings.
Getting ready
To proceed with this recipe, you need to have ZAP installed and running.
How to do it…
The menu bar is located in the top-left corner of the ZAP application. It consists of the File, Edit, View, Analyse, Report, Tools, Import, Online, and Help menus. I will briefly explain the purpose of each menu section shown in Figure 2.2:

Figure 2.2 – The menu bar settings
How it works…
We will look at each of the menus in the following list:
- File: This menu is for managing the ZAP session. In this menu, you can start a session, continue a session, and more.
- Edit: This menu allows searching requests and responses, finding text, setting Forced User Mode, and managing ZAP’s mode.
- View: This menu provides display options and a method to manage the tabs.
- Analyse: This menu contains an option to open Scan Policy Manager, where you can add, modify, import, export, or delete a scanning policy.
- Report: This menu provides options to generate reports, export messages and responses, export URLs, and compare the current session with a previously saved or imported session.
- Tools: This menu contains ZAP’s tools and options.
- Import: This menu provides options to import different types of data files to ZAP.
- Online: This menu contains ZAP online resources, including ZAP Marketplace, ZAP Frequently Asked Questions, and ZAP Videos.
- Help: This menu provides resources about ZAP, such as Support Info, Check for Updates, and OWASP ZAP User Guide.
There’s more…
Many more features exist, such as shortcut keys, and can be leveraged to quickly navigate OWASP ZAP. Take advantage of these features to help you work in the tool.
Tip
On a Windows system, using the Alt key will activate a shortcut to the top menu. Once triggered, each option in the menu will have the capital letter underlined, which indicates the key to use in conjunction with Alt. For example, to open File, use Alt + F. To open Help, use Alt + H, and so on. You can then use the arrow keys to move around and the spacebar or Enter to select additional suboptions. On a macOS system, using the Command key will accomplish the same thing.