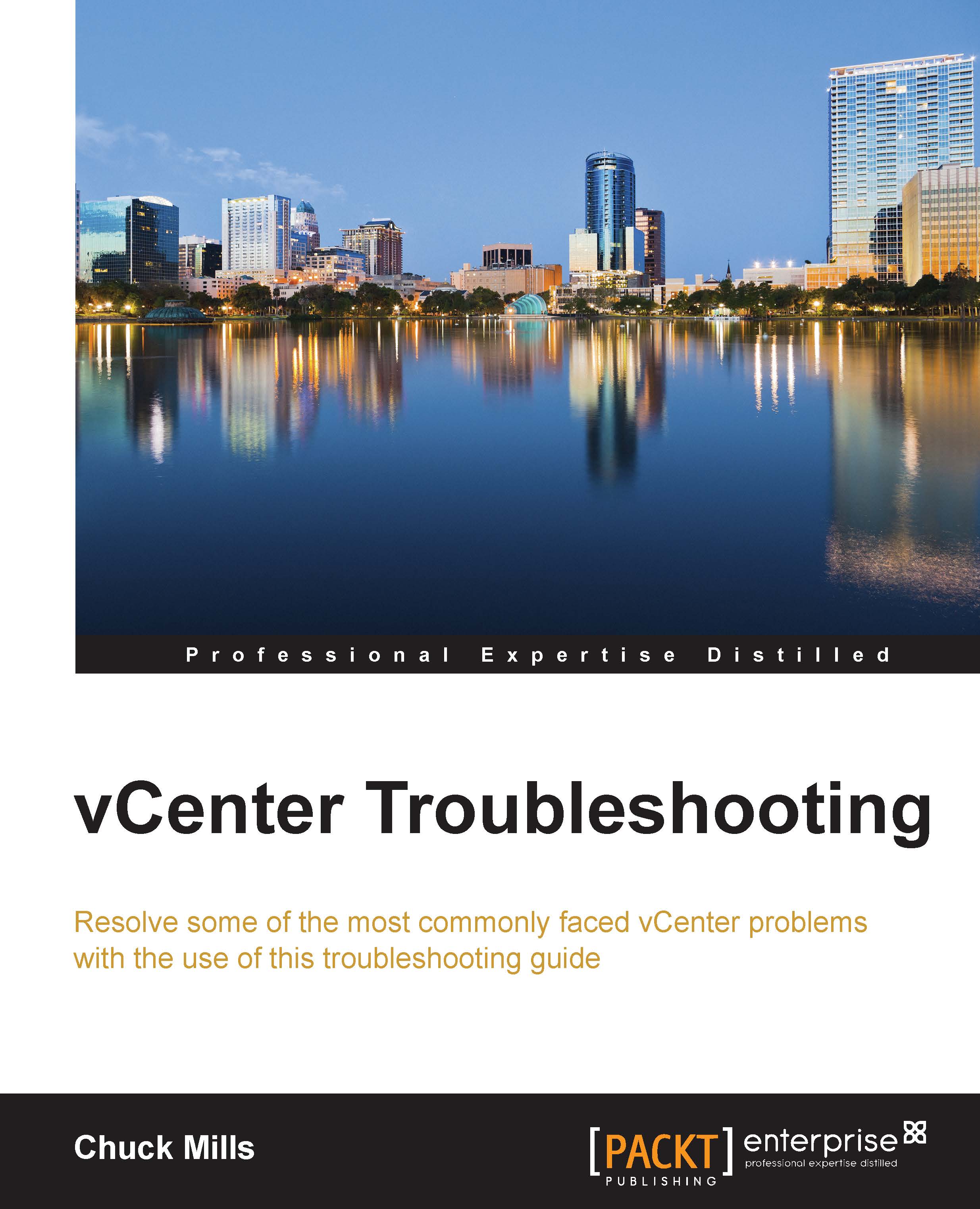Deploying vCenter Server Appliance with no DHCP server
When you normally deploy the vCenter Server Appliance, a DHCP server is present and the appliance will get the IP address from it. But what if, for whatever reason, there was no access to a DHCP server for the deployment?
You will need to assign an IP address (static) for your network (VLAN or port group), along with the proper subnet mask. You then need to connect to the host that contains the VCSA appliance using the C# client. Right-click on the VCSA appliance and choose open console. Then, log in to the appliance using the supplied default username of root and vmware as the default password. After logging in, you will be presented with the Linux CLI. Use the following procedure to provide an IP address for your appliance.
Use the following command to change the interface configuration file:
vi /etc/sysconfig/networking/devices/ifcfg-eth0
From here, you will be using the screen-oriented text edit vi to make changes to the file. If you are familiar with this editor, this should be easy. If not, follow the procedure closely and the changes will be completed without a problem. Inside the vi Editor, use your arrow keys to position yourself in the file. Sometimes, using the arrow keys on the keypad causes problems, so use the non-keypad arrow keys. Now, move to the line that contains BOOTPROTO and press the E key, or the right arrow key, to move to the end of the line. By pressing the I key, you are now in edit mode and can make modifications to the file. Use the Backspace key to delete dhcp and replace it with static.
Continue to use the arrow keys to move to the bottom of the file and insert the following lines:
TYPE=EthernetUSERCONTROL=noIPADDR=the IP address you obtainedNETMASK=the mask you obtainedBROADCAST=actual IP broadcast address
It should look something like this:

Now, press the Esc key, enter a colon (:), and type wq, and hit the Enter key.
You should get a message that shows the ifcfg-eth0 file was written. Now, restart the network service: service network restart.

Typing ifconfig should show the new IP address you just entered on eth0, so verify that you can ping other addresses on the same network.
If you run into problems, double check your IP address, your submask, and the VM port group. Now, with the new IP address, you can get to the VCSA appliance by opening a browser and entering https://10.10.1.50:5480.