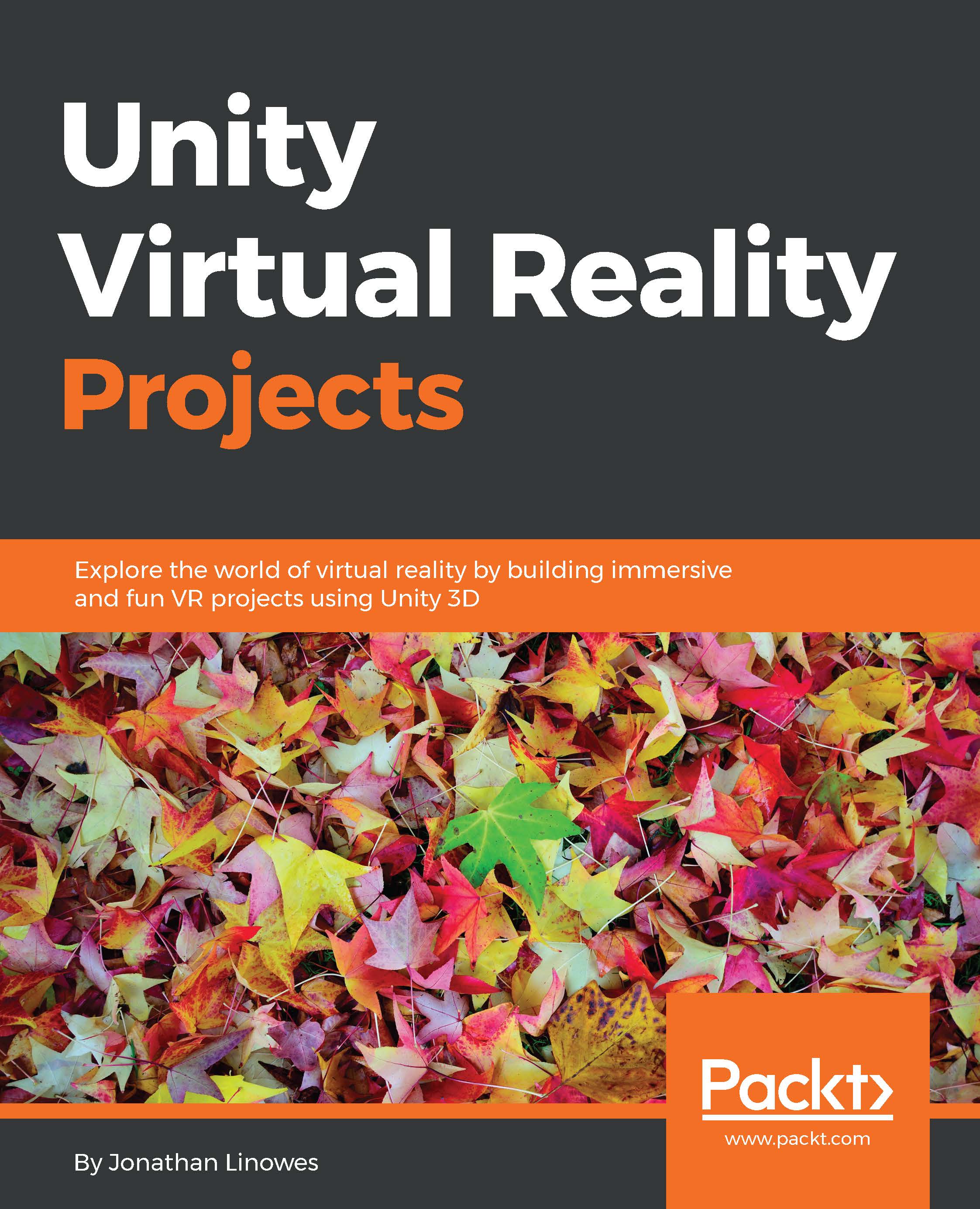Globes
First, let's use a standard Unity sphere, such as the one that we used in the earlier Crystal Ball example with the Earth texture image. Import this Tissot_euirectangular.png image, which is included with this book and perform the following steps:
Move
Cylinder 4out of the way and set its Position to (-3, 0, -3.5).Create a new sphere by navigating to GameObject | 3D Object | Sphere, set its Position to (
0, 1.5, 0), and name itSphere 5. Add the Rotator script if you want.Drag the texture named
Tissot_equirectangularonto the sphere.Try it in VR. Take a close look at the globe, as shown in the following image:

Note that unfortunately, the Tissot circles are oval, not circular, except along the equator. It turns out that the default sphere provided in Unity does not mesh well for equirectangular texture maps. Instead, I have provided one designed specifically for this purpose, PhotoSphere.fbx (which happens to be the default sphere model in 3D Studio Max). Let's try it:
Move
Sphere 5...