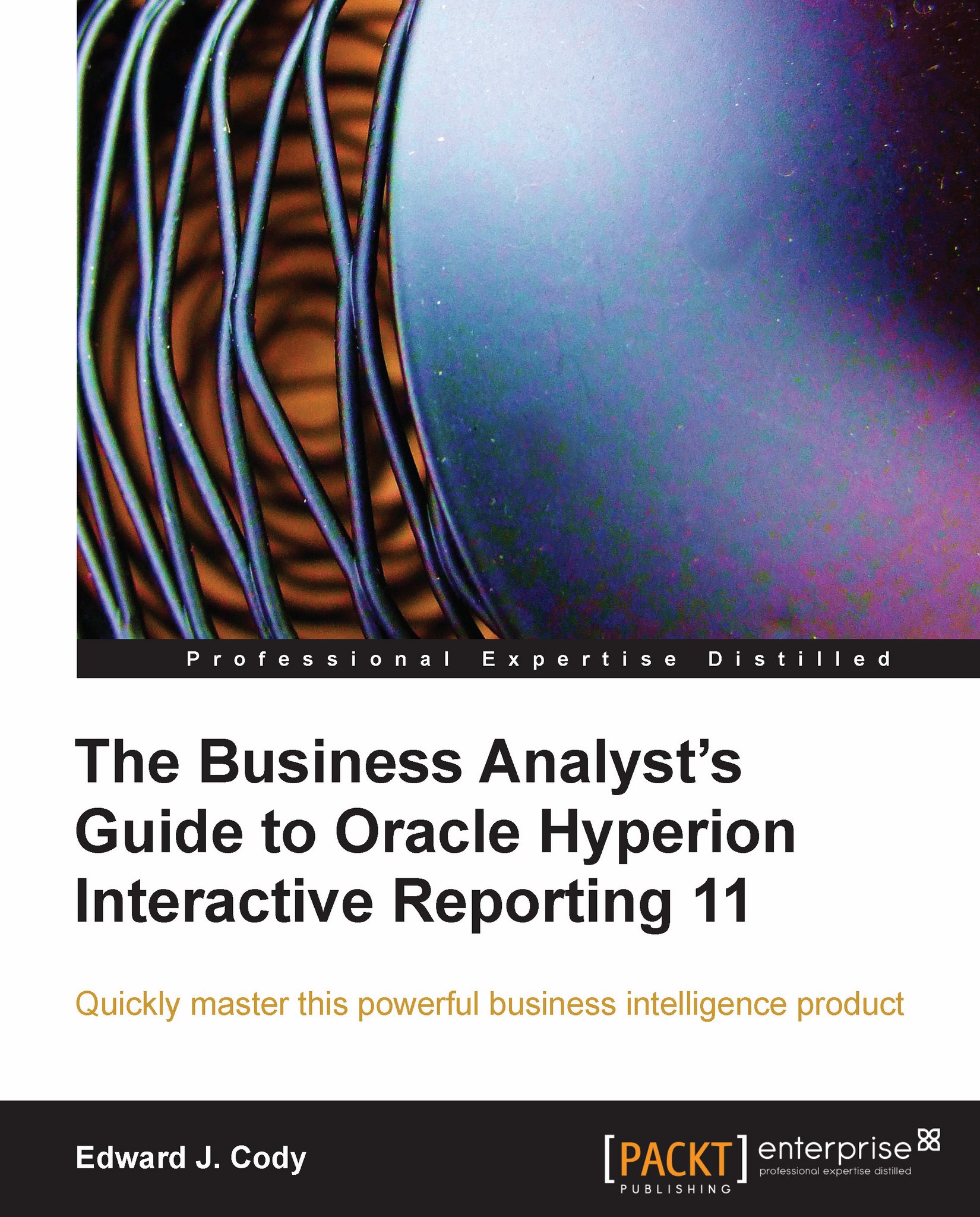Saving documents
Documents can be saved to both the Workspace and to the local machine with data and formatted Dashboards, Pivots, Charts, and Reports, allowing for a snapshot of data and section templates to be saved and reused as desired. A variety of save options exist including settings to reduce file size, settings for password protection, and settings to toggle the offline mode of the document.
Saving documents to the Workspace
Documents are easily saved to the Workspace from the Interactive Reporting Web Client. There are two options for saving to the Workspace and both options are located in the File menu. Selecting the first option, Save to Repository, saves the changes in the open document over the document in the Workspace. Selecting the second option, Save to Repository As, prompts a Workspace Explore window, as shown in the following screenshot, allowing navigation to the preferred save location. Clicking on Save in the window will save the document to the location or will prompt an alert box for verification to overwrite an existing file. If the recently saved document does not appear when returning to the main Explore window, refresh the list of available documents by right-clicking on the main window and selecting the Refresh menu option.

Saving documents to the local machine
Interactive Reporting Web Client documents can be saved to the local machine, similar to saving documents to the Workspace. To save a document to the local machine, click on the Save button on the standard toolbar or access the File menu and select Save As. The following screenshot shows the standard save window that appears when saving a document to the local machine. Notice that the file type is specified as Interactive Reporting Web Client ( *.bqy), and the document when saved to the local machines will contain the BQY extension:

Save options
The File menu contains a list of save options for managing file size and access. The first option in the Save Options menu is named Save Query Results With Document, which is used to reduce the file size by excluding the data results or the computed items in the Results or Table section of the document. Saving large results may take up significant disk space, so excluding the results of a Query may be desired to reduce the file size. The following screenshot shows the window that appears after selecting the Save Query Results With Document menu selection. As shown in the screenshot, the Query Results and Computed Columns can be deselected. In the example, the T_Sales computed item has been unchecked, removing the storage of the computed items in the Table section named T_Sales. By unchecking the X next to a section in the Query Results window, the data stored in the Results section of the named Query will not be stored when the document is saved.

Password protecting the document
Documents can be password protected from unauthorized access. Since documents can be saved locally, adding a password to the document will provide security to the data contained in the file. The Password Protect Document method is accessed by clicking on the File menu, highlighting Save Options, and selecting the Password Protect Document menu option. The following screenshot shows the password protection window, where both a password and verification of password must be entered to create a password on the document. Upon opening the document, a similar window will appear prompting for the password to the document.

Password protecting the design mode
Custom code and dashboard objects may also be password protected, and the custom code of the document may be encrypted to prevent access to the programming contained in the document. Users writing custom code may be interested in this feature to protect certain code statements from being accessible to the general user community. Access the design mode password protection window by clicking the File menu, highlighting Save Options, and selecting the Password Protect Design Mode menu item. The following screenshot shows the design mode password protection window, where a password is configured and a checkbox is set allowing for the encryption of the code in the document.
Note
Code encrypted in documents will not function in releases of Interactive Reporting prior to 8.1, as stated in the following screenshot.

Once password protection for the design mode is configured and a user attempts to open the design mode of the document, a window will appear prompting for the password to unlock the design mode of the document similar to accessing a password-protected document.
Offline mode
Locally saved BQY documents can also be configured to run in offline mode where the document does not attempt to authenticate with the Workspace when opened. The offline mode setting can be accessed by clicking on the File menu, highlighting Save Options, and then selecting the Work Offline in Web Client menu item.